Google Meet là gì?
Google Meet là hệ thống học/họp trực tuyến qua mạng trên nền Web được tích hợp trong bộ Google Workspace (hiện tại các tổ chức giáo dục đang được Google hỗ trợ sử dụng miễn phí), với số lượng người tham gia đồng thời lên đến 250 người.
Truy cập Google Meet tại đây:https://meet.google.com/
Một số lưu ý Google meet
– Tất cả người dùng muốn sử dụng cần có tài khoản miễn phí Gmail
– Số người tham gia học/họp trực tuyến với tài khoản miễn phí tối đa: 100 người
– Giới hạn thời gian tổ chức lớp học với tài khoản miễn phí là 1 giờ đồng hồ, tài khoản trả phí hoặc tài khoản giáo dục là 24 giờ.
– Nếu sử dụng máy tính thì Google Meet hoạt động tốt nhất trên trình duyệt web Google Chrome
– Hỗ trợ điện thoại thông minh trên nền IOS và Android (Thông qua ứng dụng trên mobile Google Meet)
– Hỗ trợ ghi hình buổi học/họp và lưu trữ trên Google Drive
– Rất dễ sử dụng và hoàn toàn miễn phí
– Tích hợp với các công cụ khác trên bộ Google Workspace như: Lịch, Classroom.
– Nếu hai thành viên trong cùng một phòng (phòng làm việc) cùng kết nối vào một buổi học/họp trực tuyến sẽ gây ra hiện tượng vọng âm, do đó nếu nhiều hơn 02 thành viên tham học/họp trong cùng một phòng thì sử dụng chung một máy tính để kết nối vào buổi học/họp trực tuyến.
– Trong quá trình học/họp trực tuyến nếu một thành viên phát biểu thì các thành viên khác nên tắt micro của mình để tránh gây tiếng ồn.
– Đối với học/họp trực tuyến băng thông mạng là yếu tố quyết định, do đó khi tổ chức họp trực tuyến chúng ta nên giảm thiểu việc sử dụng mạng cho các hoạt động khác.
– Trong quá trình học/họp trực tuyến nên tắt camera khi không phát biểu để tiết kiệm băng thông mạng.
Các tính năng chính trong Google Meet
Sau khi tạo hoặc vào được phòng học, họp online. Bạn sẽ thấy giao diện của Google Meet với các tính năng như:
- Bật/Tắt micro.
- Bật/Tắt camera hoặc webcam.
- Quản lý thành viên tham gia học, họp online.
- Xem danh sách thành viên tham gia.
- Gửi tin nhắn.
- Vẽ.
- Chia sẻ màn hình.
- Kết thúc buổi học, họp online.
Cách lớp học online trên Google Meet
Hướng dẫn nhanh
- Mở Google Meet trên máy tính, chọn Cuộc họp mới.
- Chọn Lịch biểu trong Lịch Google.
- Đặt lịch tạo lớp học, họp online trên Google Meet > Nhấn Lưu.
- Nhấn Gửi.
Video hướng dẫn sử dụng Google Meet
Hướng dẫn chi tiết
Bước 1: Mở Google Meet trên máy tính, chọn Cuộc họp mới.
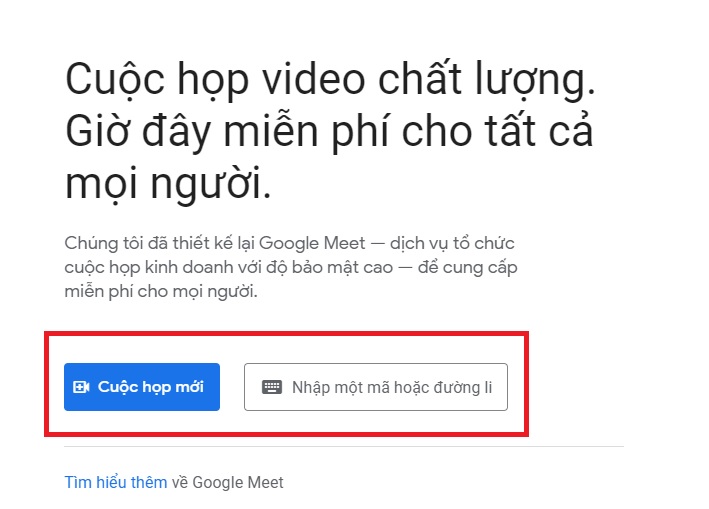
Mở Google Meet trên máy tính, chọn Cuộc họp mới
Bước 2: Chọn Lịch biểu trong Lịch Google.
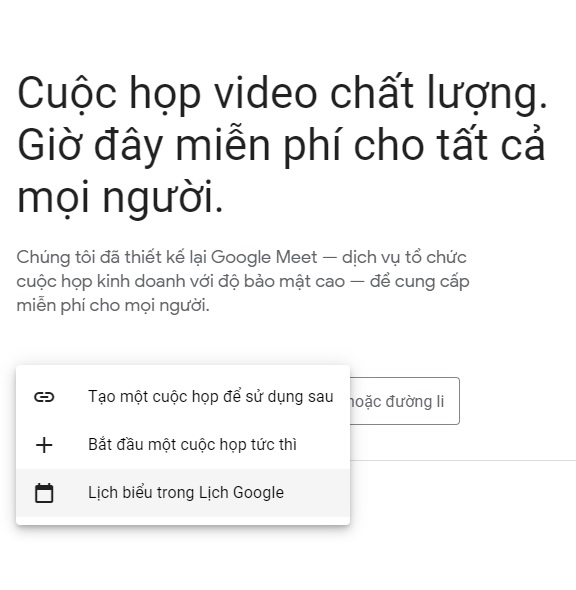
Chọn Lịch biểu trong Lịch Google
Bước 3: Đặt lịch tạo lớp học, họp online trên Google Meet.
Tại đây, bạn có thể: Đặt tên và chọn khoảng thời gian diễn ra lớp học, họp online.
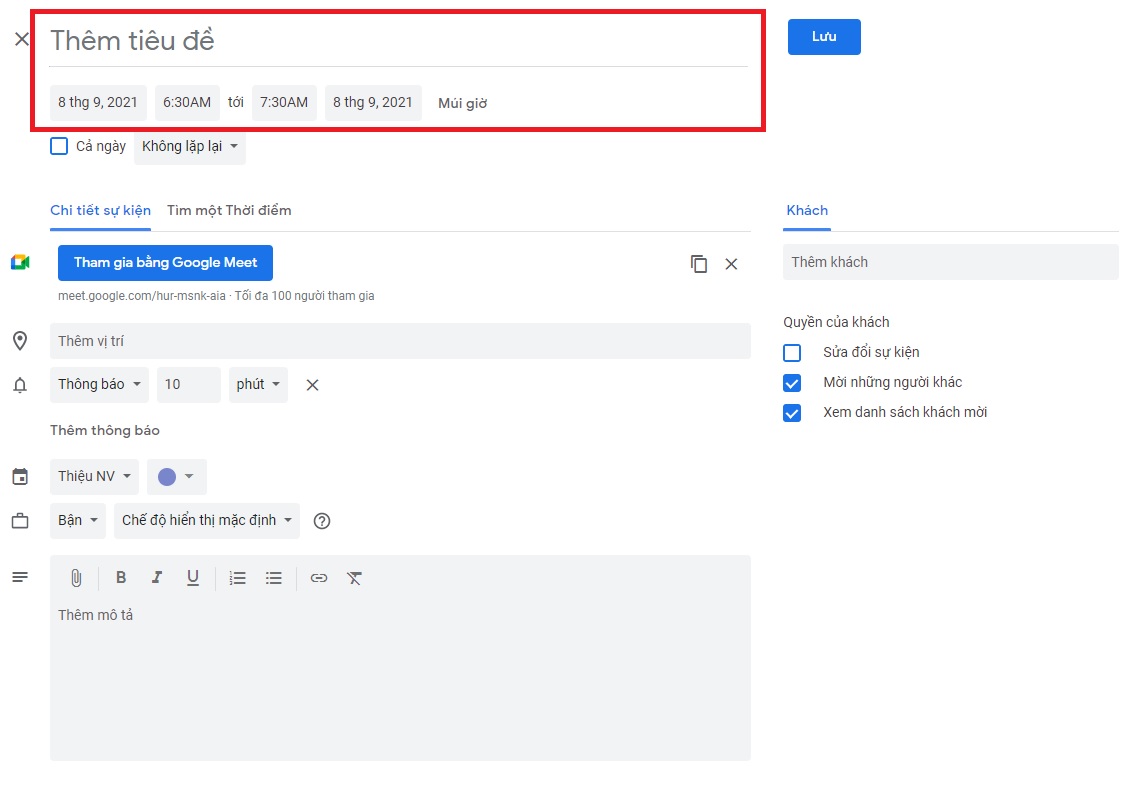
Đặt tên và chọn khoảng thời gian diễn ra lớp học, họp online
Thêm vị trí và thông báo về thời gian diễn ra lớp học, họp online.
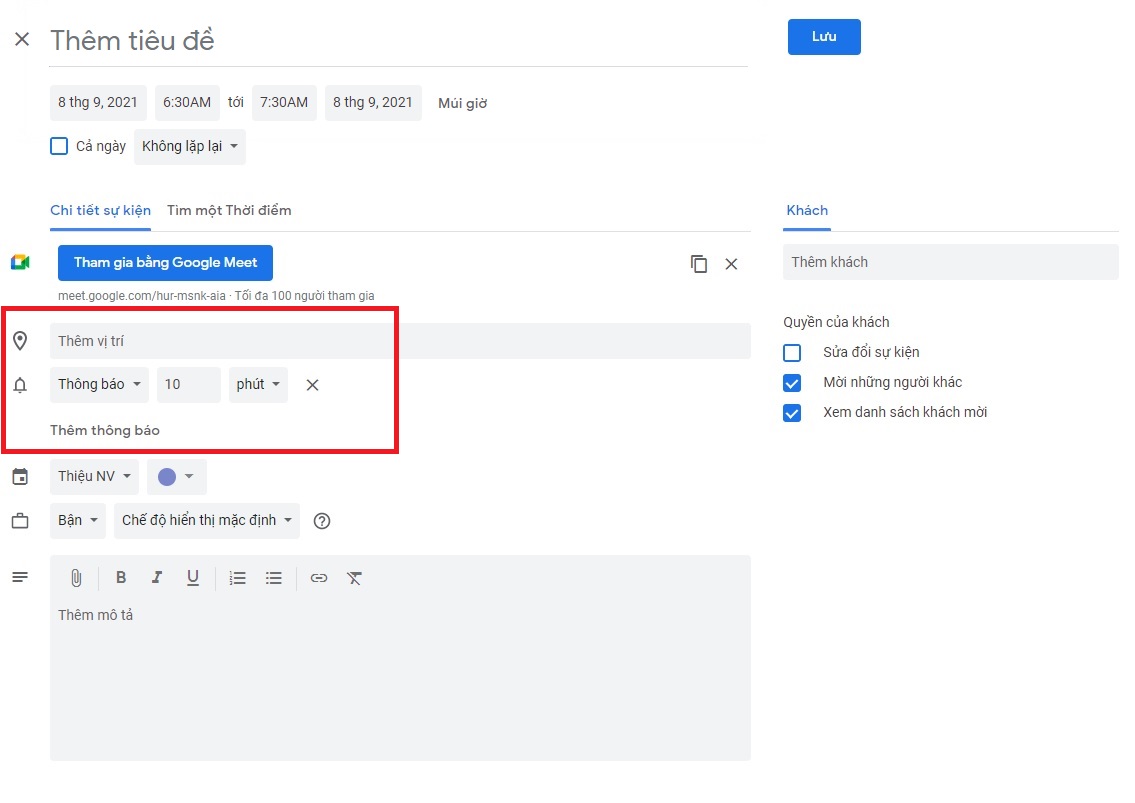
Thêm vị trí và thông báo về thời gian diễn ra lớp học, họp online
Nhập địa chỉ email của thành viên tham gia được mời tại mục Khách và chỉnh sửa quyền riêng tư của thành viên được mời tại mục Quyền của khách.
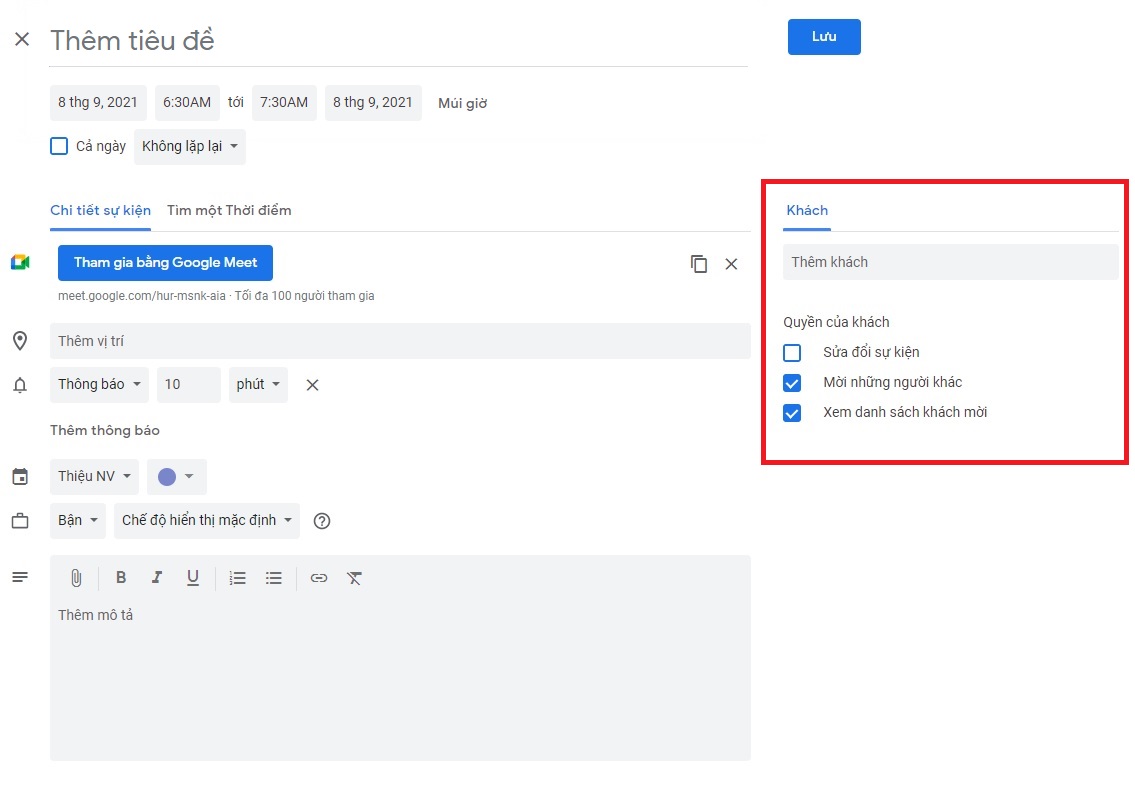
Nhập địa chỉ email của thành viên được mời tại mục Khách và chỉnh sửa quyền riêng tư tại mục Quyền của khách
Thêm những ghi chú hoặc lời nhắc nhở trước khi tham gia học, họp online tại mục Thêm mô tả.
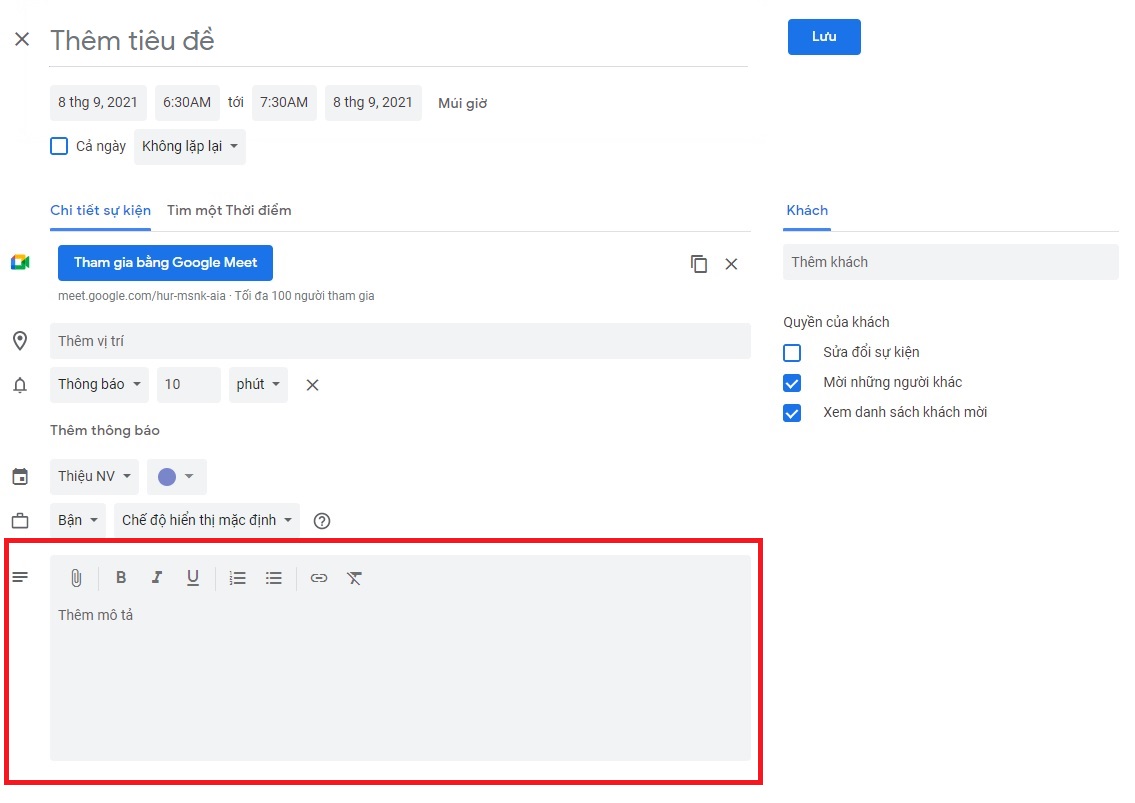
Thêm những ghi chú hoặc lời nhắc nhở trước khi tham gia học, họp online tại mục Thêm mô tả
Bước 4: Nhấn Lưu.
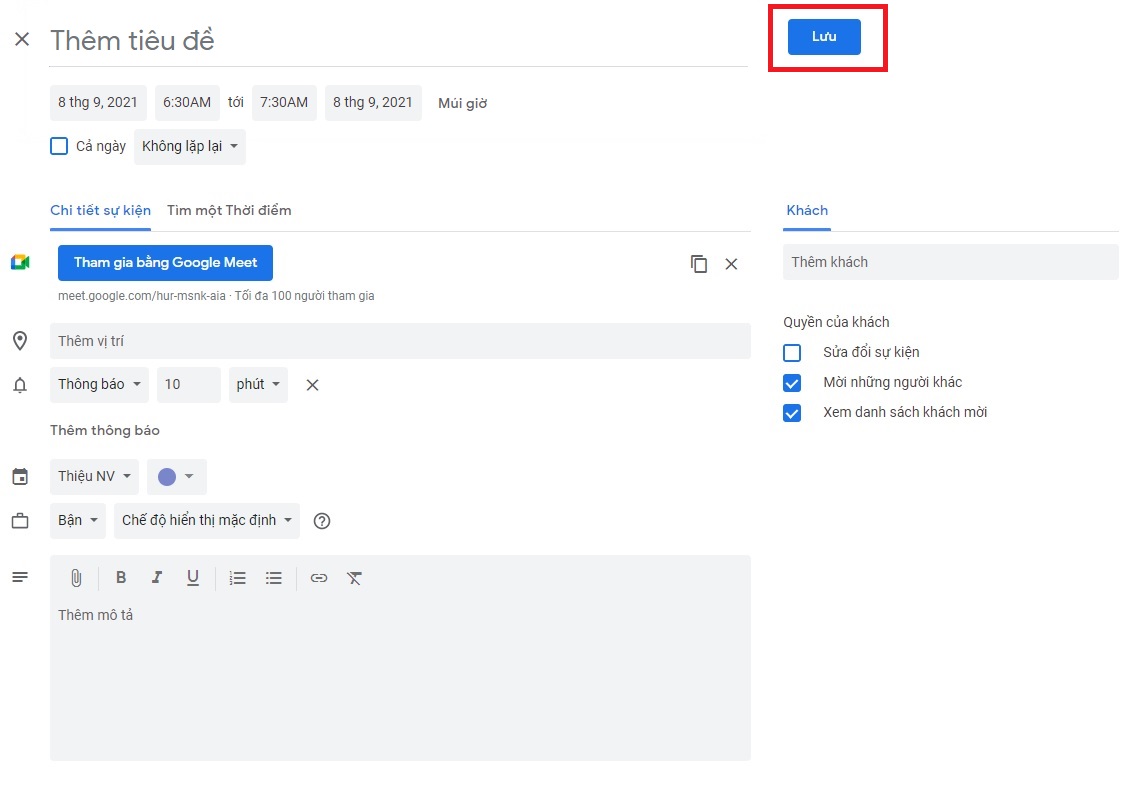
Nhấn Lưu
Để bắt đầu lớp học, họp online bạn có thể truy cập vào Google Meet, dán đường dẫn URL của lớp học, họp online đã tạo hoặc nhập mã là các ký tự sau cụm meet.google.com/ vào khung Nhập một mã hoặc đường link.
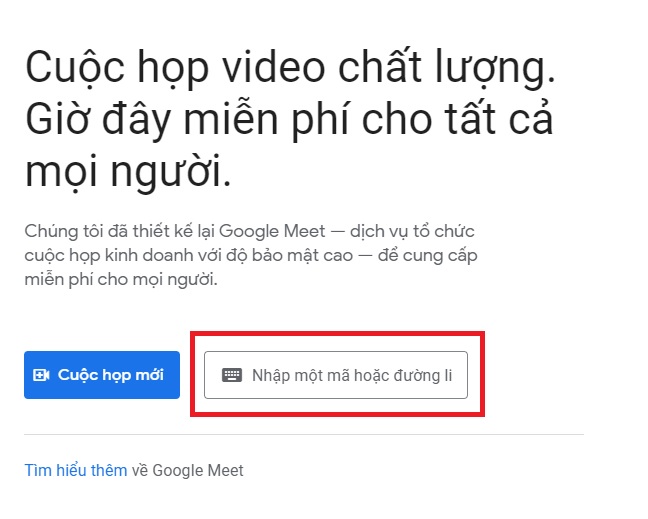
Dán đường dẫn URL của lớp học, họp online đã tạo hoặc nhập mã là các ký tự sau cụm meet.google.com/ vào khung
Bạn cũng có thể nhấn vào tên lớp học, họp online ở giao diện chính của Google Meet.
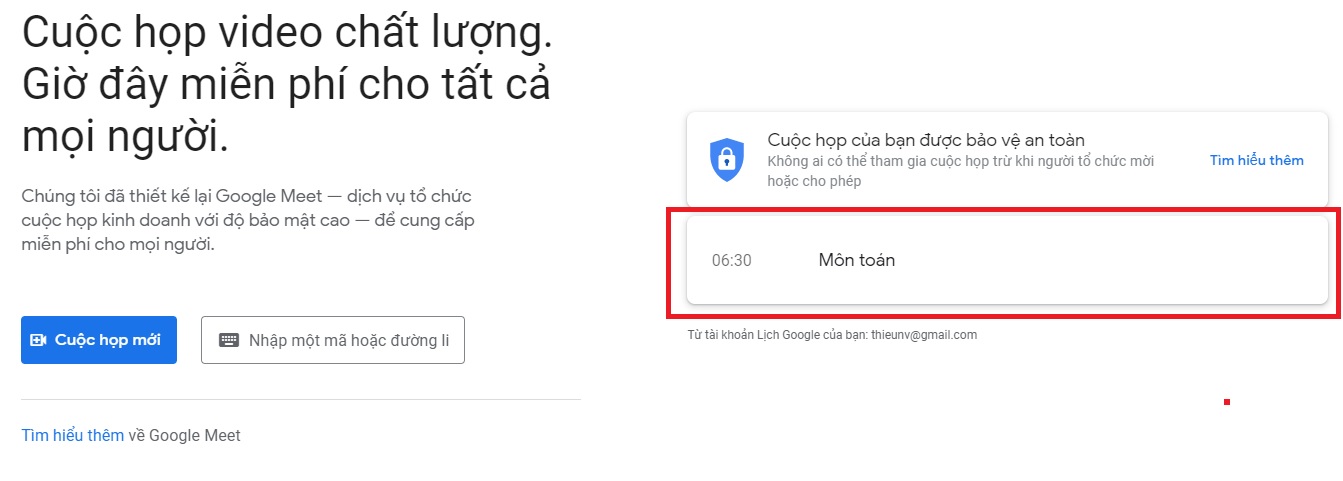
Bạn cũng có thể nhấn vào tên lớp học, họp online ở giao diện chính của Google Meet
Hoặc mở email sau khi bạn tạo lịch và nhấn vào đường dẫn URL ở trong email.
Cách tham gia phòng học, họp online trên Google Meet
Hướng dẫn nhanh
- Đăng nhập Gmail trên máy tính, nhấn vào biểu tượng dấu chấm ở góc trên bên phải > Chọn Meet.
- Dán đường dẫn URL hoặc nhập mã lớp học, họp online vào khung Nhập một mã hoặc đường link > Nhấn Tham gia.
- Kiểm tra micro và camera của bạn trước khi tham gia vào lớp học, họp online > Nhấn Tham gia ngay (Hoặc nhấn Yêu cầu tham gia).
- Để thoát phòng học, họp online, bạn nhấn vào biểu tượng điện thoại ở giữa biểu tượng micro và camera.
Hướng dẫn chi tiết
Bước 1: Đăng nhập Gmail trên máy tính, nhấn vào biểu tượng dấu chấm ở góc trên bên phải > Chọn Meet.
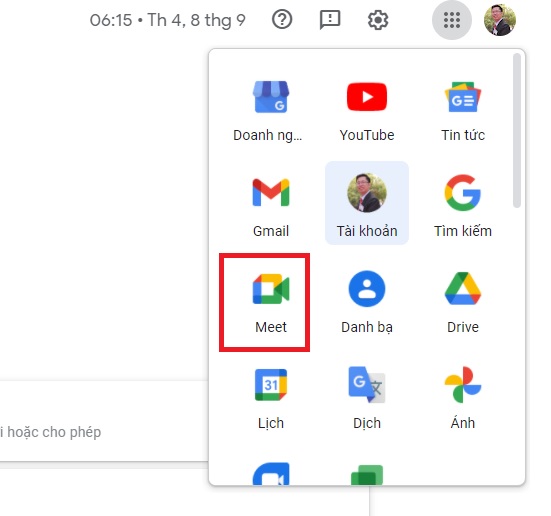
Đăng nhập Gmail trên máy tính, nhấn vào biểu tượng dấu chấm ở góc trên bên phải > Chọn Meet
Bước 2: Dán đường dẫn URL hoặc nhập mã lớp học, họp online mà bạn được thành viên khác chia sẻ vào khung Nhập một mã hoặc đường link > Nhấn Tham gia.
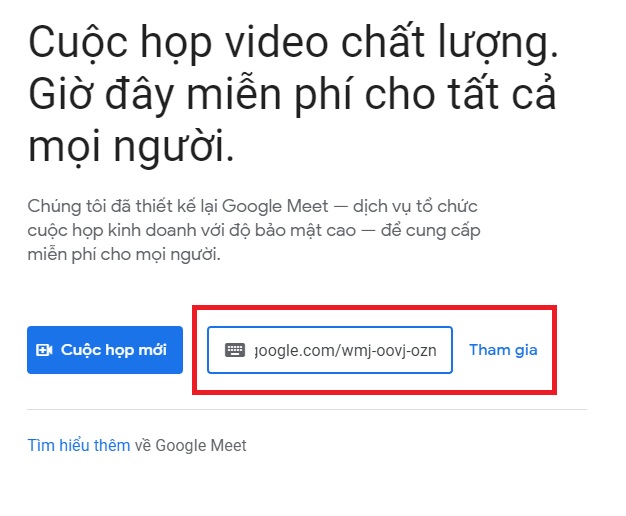
Dán đường dẫn URL hoặc nhập mã lớp học, họp online vào khung Nhập một mã hoặc đường link > Nhấn Tham gia
Bước 3: Kiểm tra micro và camera của bạn trước khi tham gia vào lớp học, họp online > Nhấn Tham gia ngay (Hoặc nhấn Yêu cầu tham gia).
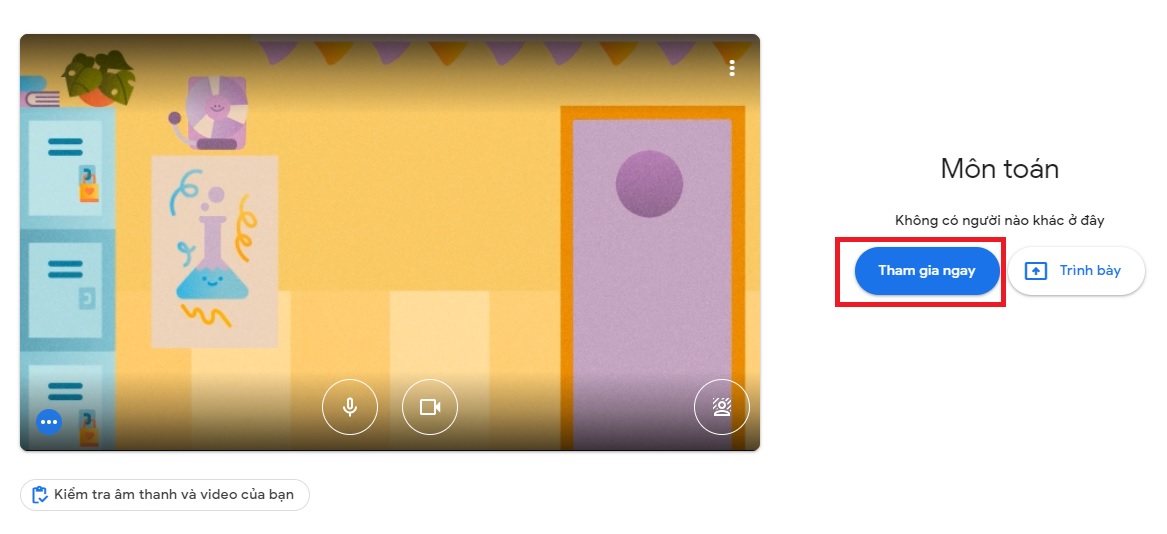
Kiểm tra micro và camera của bạn > Nhấn Tham gia ngay (Hoặc nhấn Yêu cầu tham gia)
Bước 4: Để thoát phòng học, họp online, bạn nhấn vào biểu tượng điện thoại ở giữa biểu tượng micro và camera (Đối với máy tính).
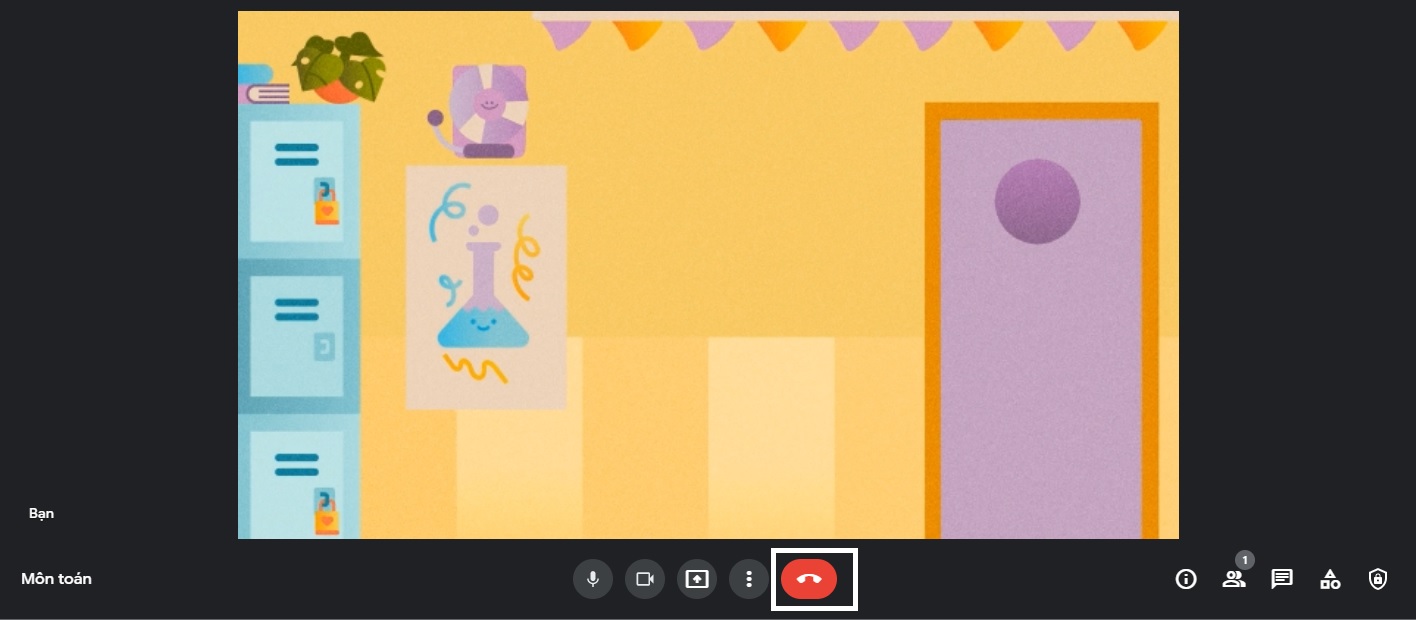
Để thoát phòng học, họp online, bạn nhấn vào biểu tượng điện thoại ở giữa biểu tượng micro và camera (Đối với máy tính)
Đối với điện thoại, nhấn vào biểu tượng màu đỏ bên trái camera và micro ở phía dưới.
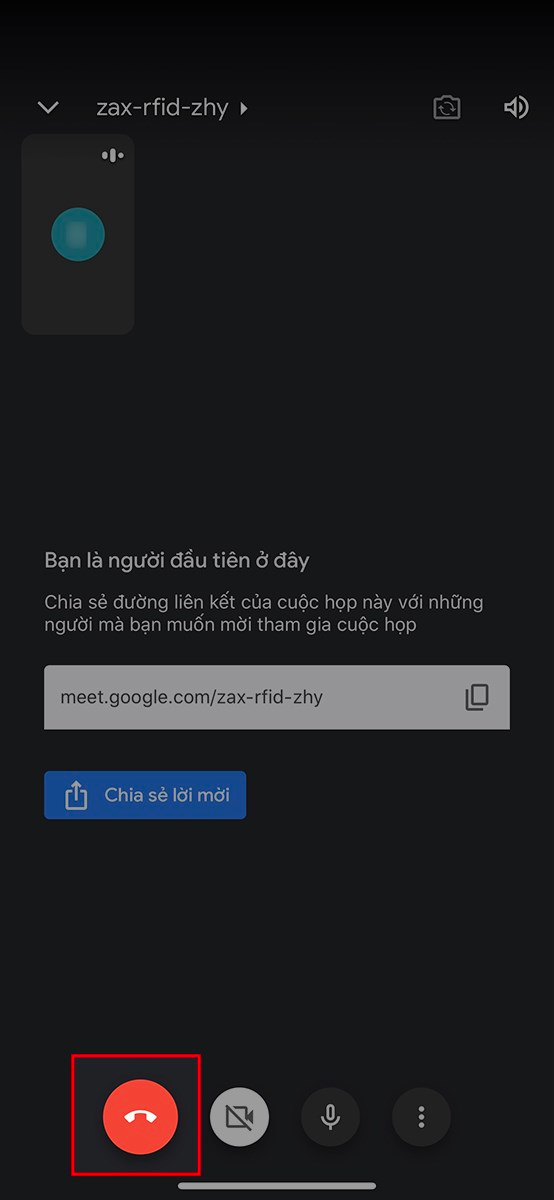
Đối với điện thoại, nhấn vào biểu tượng màu đỏ bên trái camera và micro ở phía dưới
Chuyên gia trong lĩnh vực thiết kế web và phát triển website trên mạng internet với hơn 15 năm kinh nghiệm. Tôi đã giúp hàng trăm doanh nghiệp có kế hoạch phát triển trang web một cách tổng thể để trang web phát triển bền vững và mang lại lợi nhuận từ website.

