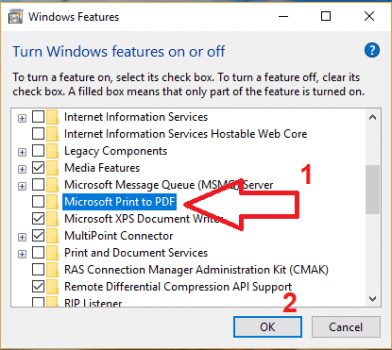Khi bạn sử dụng PC hoặc Laptop, chắc chắn đến một lúc nào đó máy tính của bạn sẽ có dấu hiệu chạy chậm và ì ạch mà có khá nhiều nguyên nhân dẫn đến hiện trạng này. Bạn đang tìm giải pháp tăng tốc Win 10 toàn diện để sử dụng máy tính được “mượt” hơn? Bạn muốn cải thiện thiện tốc độ, hiệu suất máy tính Win 10? Hãy tham khảo bài tăng tốc win 10 dưới đây nhé
Tắt các phần mềm khởi động cùng Máy tính
Lý do chính mà máy tính Windows lúc khởi động chậm và đơ chính là có quá nhiều phần mềm tự động bật và nó vẫn chạy ẩn trên máy.
Tuy nhiên, nếu bạn không sử dụng những phần mềm này thường xuyên, hoặc bạn không sở hữu những dàn máy tính “khủng”, thì chúng sẽ làm lãng phí tài nguyên có sẵn trong hệ thống, dẫn đến làm chậm máy tính bạn một cách đáng kể.
Để vô hiệu hóa phần mềm khi khởi động Windows 10, bạn hãy làm như sau:
Bước 1: Nhấp chuột phải vào thanh công cụ và chọn Task Manager.
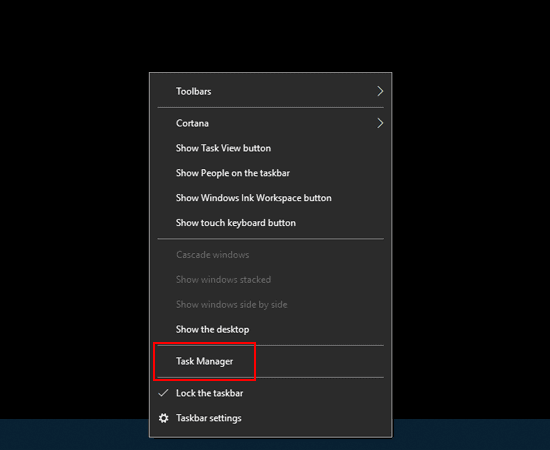
Bước 2: Chọn mục Startup. Đây là những ứng dụng luôn khởi động cùng Windows, hãy chuột phải vào ứng dụng và Disable để tắt chúng đi.
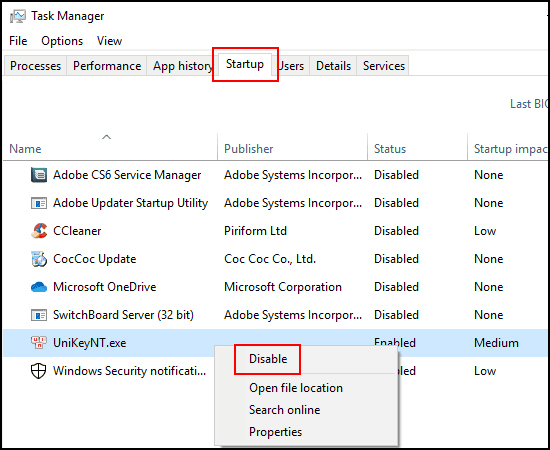
Tắt phần mềm tự khôi phục lại khi mở máy
Windows 10 có tính năng là tự bật lại các phần mềm khi bạn chưa tắt chúng trong lần sử dụng trước đó.
Mục đích của tính năng này là để làm cho Máy tính chạy nhanh hơn mỗi khi mở lại các phần mềm mà chúng ta đã sử dụng trước đó và đây cùng là nguyên nhân vô tình làm cho Win 10 bị chậm. Cách tắt những phần mềm này như sau:
Bước 1: Đầu tiên, click vào Menu Start trên máy tính. Trong bảng bên trái, chọn Settings.
Bước 2: Trong ứng dụng Settings, nhấp vào Accounts trong các mục khác nhau.
Bước 3: Khi trang mới mở ra, truy cập Sign-in options trong bảng bên trái. Click vào nó để mở thêm các cài đặt trong bảng bên phải.
Bước 4: Quan sát mục Privacy và TẮT tùy chọn Use my sign in info to automatically finish setting up my device after an update or restart.
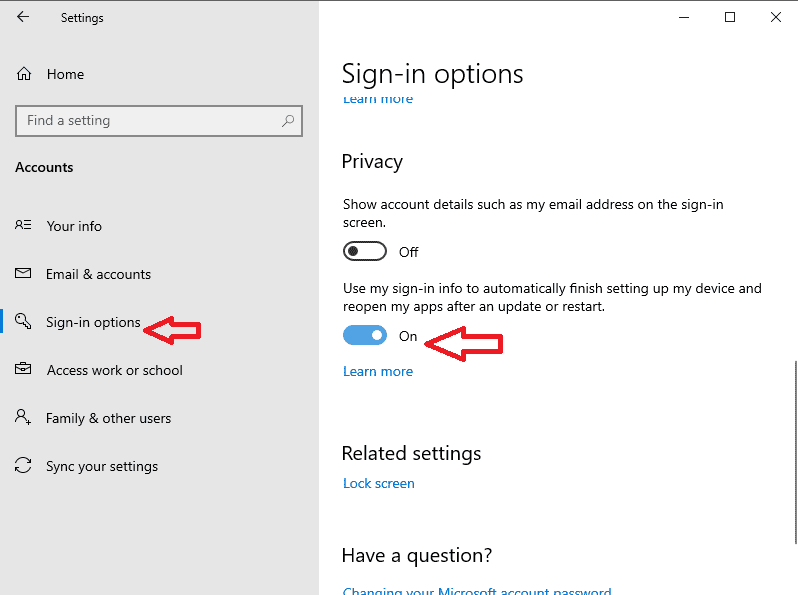
Bây giờ, thoát khỏi ứng dụng Settings và máy tính đã tắt tính năng tự động mở lại ứng dụng đã mở khi khởi động lại Windowos 10.
Xóa bỏ phần mềm chạy ngầm trên máy tính
Bên cạnh các phần mềm khởi động cùng máy tính, những ứng dụng chạy ngầm Windows 10 cũng gây lag tới máy tính.
Nếu muốn làm cho Máy tính mượt hơn, thì bạn nên tắt những ứng dụng chạy ngầm trên Máy tính ngay đi. Cách thực hiện như sau.
Bước 1: Bạn nhập từ khóa “background apps” trên thanh tìm kiếm > Chọn Background apps.
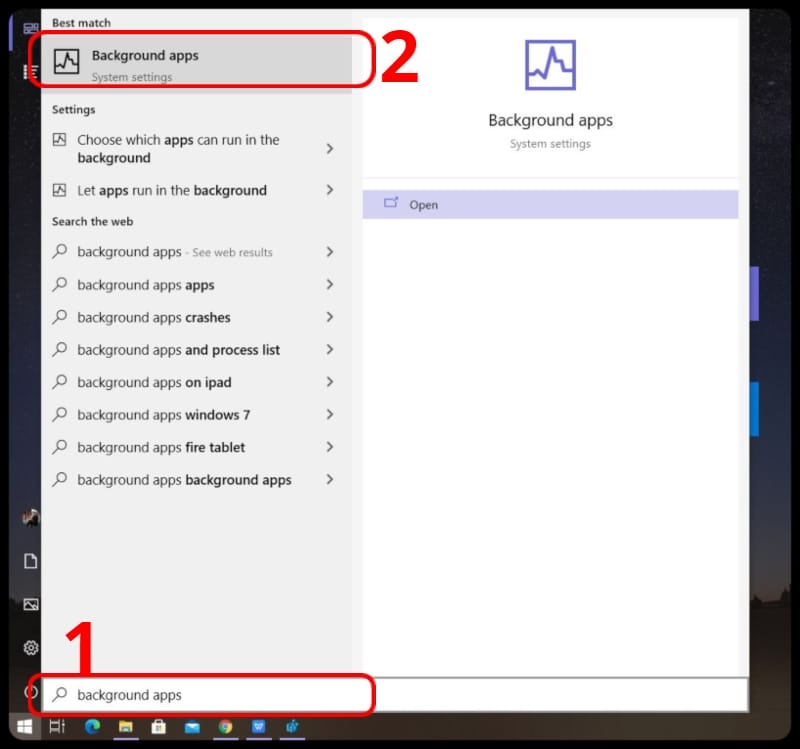
Bước 2: Chọn ứng dụng bạn muốn tắt bằng cách nhấn vào thanh trạng thái on/off của ứng dụng.
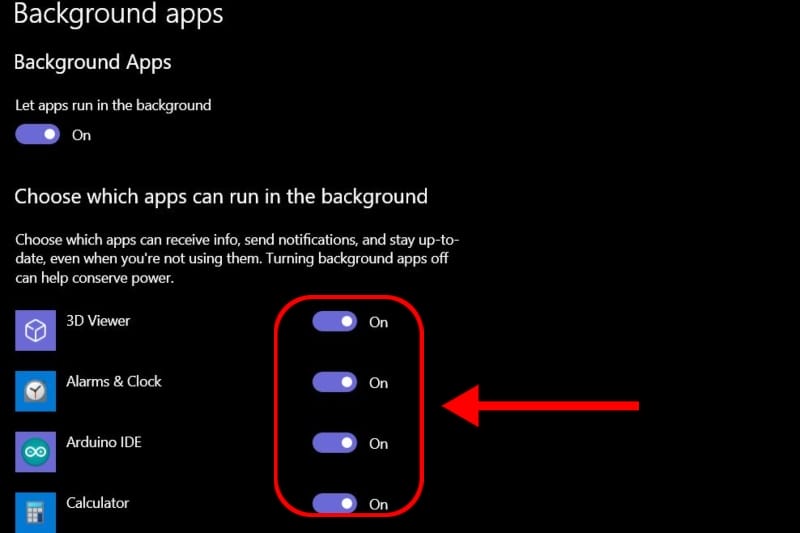
Bước 1: Bạn nhấn tổ hợp phím Ctrl + Shift + Esc để mở Task Manager.
Bước 2: Đối với lần đầu mở Task Manager bạn cần chọn More details để mở toàn bộ.
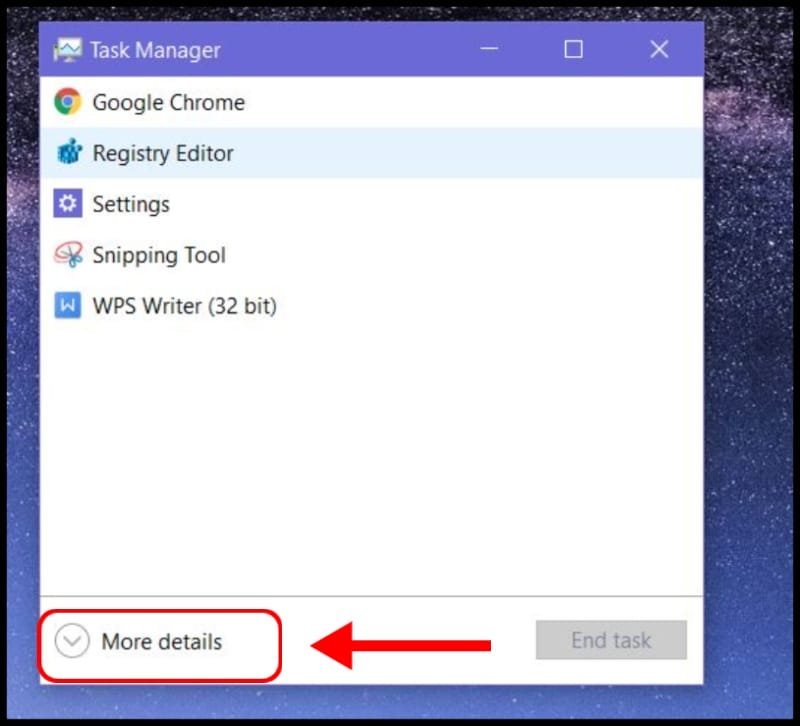
Bước 3: Tìm ứng dụng đang chạy ngầm không mong muốn trong phần Backgroud processes và nhấn phím Delete để tắt nó.
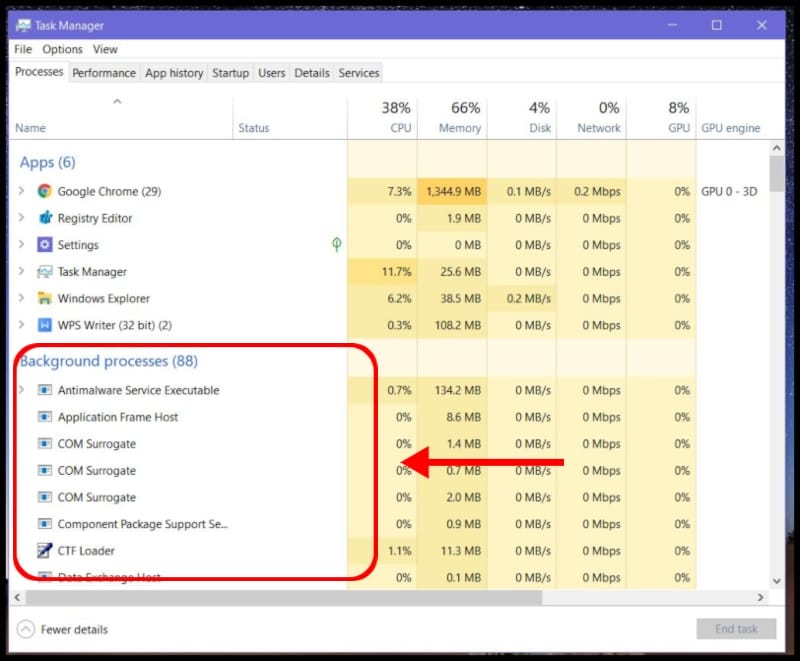
Gỡ bỏ các phần mềm không sử dụng
Thông thường, khi bạn mua máy PC hoặc Laptop mới thì có thể chúng đã được cài đặt sẵn những phần mềm mà chúng ta không cần sử dụng đến, có thể là Bloatware hoặc Tool và chúng chỉ có tác dụng là lãng phí bộ nhớ và tài nguyên của máy tính.
Bạn nên gỡ bỏ tất cả phần mềm không sử dụng để cải thiện tốc độ Máy tính. Cách thực hiện như sau:
Hướng dẫn nhanh:
• Trên Windows 7/8: Bạn có thể xóa ứng dụng bằng cách khác như sau:
Nhấn phím Windows > Gõ “Programs and Features” > Chọn mục Programs and Features > Click phải vào phần mềm cần gỡ > Chọn Uninstall.
• Trên Windows 10: Bạn có thể xóa ứng dụng bằng cách khác như sau:
– Bước 1: Trong thanh tìm kiếm, gõ Add or remove programs > Chọn mục Add or remove programs.
– Bước 2: Chọn ứng dụng cần xóa > Nhấn Uninstall.
Hướng dẫn chi tiết thực hiện:
– Bước 1: Trong thanh tìm kiếm (Nhấn phím Windows), gõ Control Panel > Chọn ứng dụng Control Panel.
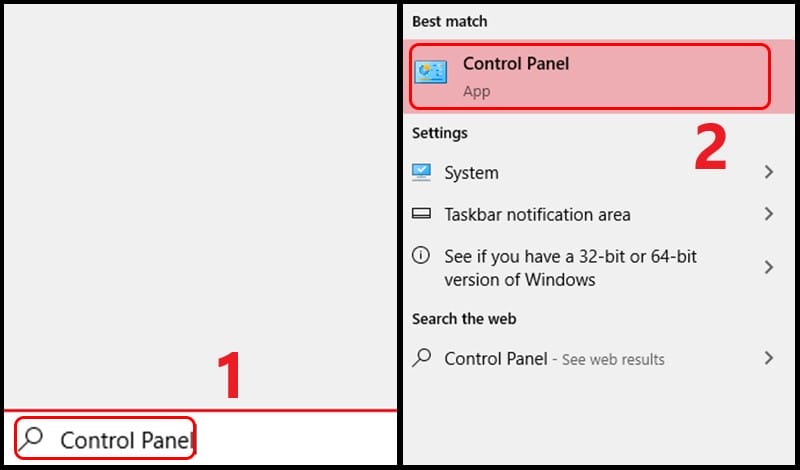
– Bước 2: Chọn mục Programs and Features > Nhấp đôi vào ứng dụng cần xóa hoặc nhấn chuột phải > Chọn Uninstall.
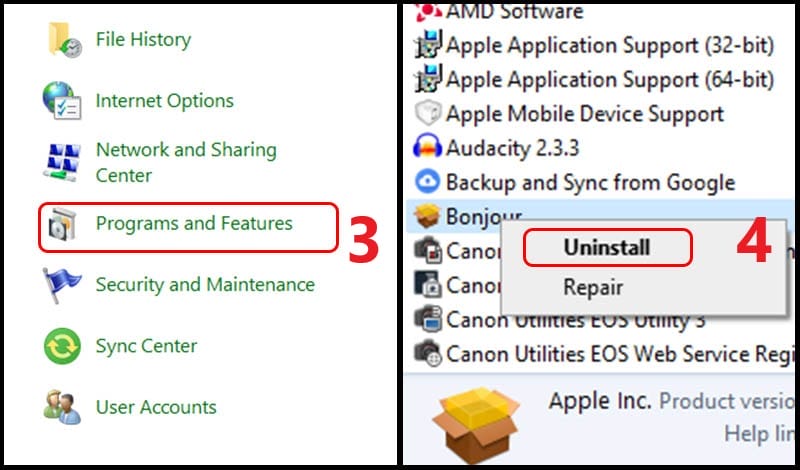
Bật tính năng ReadyBoost để tăng tốc Windows 10
Nếu bạn vẫn sử dụng HDD, hãy bật tính năng ReadyBoost để làm cho Máy tính chạy nhanh hơn.
ReadyBoost là tính năng đã có từ lâu, thường được sử dụng cho các bộ nhớ ngoài như USB, thẻ nhớ SD để ghi nhớ file và đẩy mạnh tốc độ máy tính mà không cần nâng cấp bộ nhớ.
Chú ý: Tính năng ReadyBoost không hoạt động trên các ổ cứng SSD.
Để bật tính năng ReadyBoost cho Windows 10 hãy làm theo các bước sau:
Bước 1: Kết nối USB với máy tính hoặc laptop.
Bước 2: Mở This PC và nhấn chuột phải vào bộ nhớ USB, lựa chọn Properties.
Bước 3: Di chuyển sang thẻ ReadyBoost. Và chọn Dedicate this device to ReadyBoost. Cuối cùng nhấn OK.
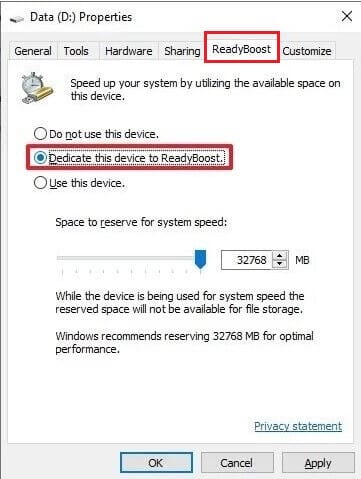
Lưu ý: Bạn chỉ có thể sử dụng USB thế hệ mới để bật tính năng này. Nếu trên máy tính có một thiết bị sử dụng ReadyBoost, Windows 10 sẽ bật tính năng này cho cả máy tính.
Tắt System Restore
Nếu bạn không muốn sử dụng chức năng System Restore thì nên tắt đi, để giải phóng bộ nhớ, dung lượng lưu trữ cũng như hạn chế các dịch vụ chạy ngầm của Windows 10. Để tắt System Restore trên Windows 10, các bạn nhấn chuột phải This PC > Properties > Advanced system settings > chọn tab System Protection, ở chế độ mặc định thì chế độ này đã được kích hoạt (Protection = On)
Nhấn nút Configure, cửa sổ tiếp theo hiện ra các bạn chọn Disable system protection để tắt chức năng System Restore nhé. Sau đó nhấn OK
Kiểm tra lại ở tab System Protection, các bạn thấy chế độ Protection ở ổ C là Off nghĩa là đã tắt chế độ sao lưu thành công nhé
Tắt Windows Defender
Windows Defender là 1 trong số những chương trình diệt virus miễn phí khá tốt và ổn định, nhưng nếu chúng ta không muốn sử dụng, hoặc đã quen dùng ứng dụng Antivirus khác thì sao? Hãy tắt Windows Defender đi nhé! Các bạn mở Control Panel > Windows Defender hoặc nhấn chuột phải vào icon chương trình ở dưới góc phải màn hình > Open
Chọn tiếp Settings ở phía góc trên phải giao diện Windows Defender
Cửa sổ thiết lập tiếp theo hiển thị, có bao nhiêu tùy chọn On các bạn chuyển hết thành Off nhé. Windows sẽ hiển thị thông báo, đồng thời hiển thị trạng thái của Windows Defender từ màu xanh hoặc vàng thành màu đỏ
Kích hoạt chế độ ngủ đông
Hibernate là gì? Chế độ ngủ đông – Hibernate là tính năng hết sức hữu ích trên Windows. Chúng ta có thể sử dụng chức năng này trong trường hợp không dùng tới Laptop trong một thời gian dài mà không muốn đóng các tác vụ lại. Cách kích hoạt chế độ Hibernate như sau.
Bước 1. Bạn nhấn Windows + I => sau đó chọn mục System.
Bước 2. Trong cửa sổ Settings, bạn chọn Power & sleep => sau đó chọn Additional power settings (như hình bên dưới).
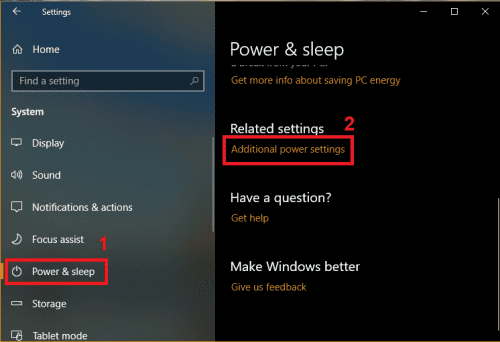
Bước 3. Cửa sổ mới hiện lên, bạn nhấn chọn Choose what the power buttons do (như hình bên dưới).
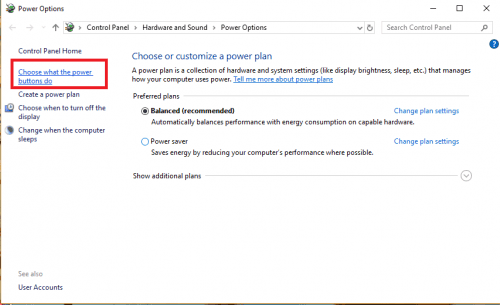
Bước 4. Giao diện mới hiện lên, bạn nhấn chọn Change settings that are currently unavailable (như hình bên dưới).
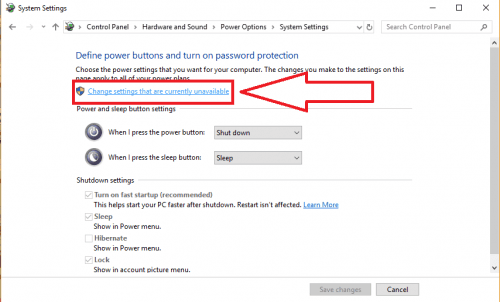
Bước 5. Cuối cùng, bạn tích chọn Hibernate => sau đó nhấp vào Save changes để lưu thiết lập.
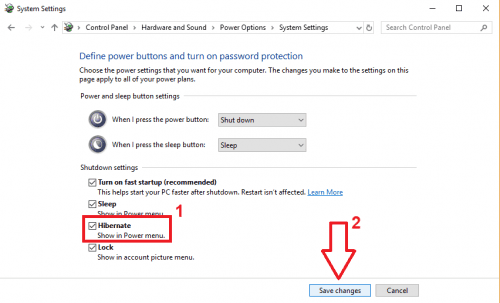
Từ giờ, bạn có thể chọn chế độ Hibernate thay vì Sleep hoặc Shutdown để đưa máy tính vào chế độ ngủ đông và đưa máy trở lại hoạt động một cách nhanh chóng.
Tắt tính năng Search Indexing
Nếu bạn muốn tăng tốc win 10 hiệu quả và ít sử dụng tới công cụ tìm kiếm trên Windows thì bạn nên tắt tính năng Search Indexing (lập chỉ mục tìm kiếm). Bởi tính năng này làm tiêu tốn tài nguyên hệ thống, làm suy yếu hiệu năng khi chạy ở chế độ nền. Các bạn thực hiện theo các bước sau đây để tắt tính năng Search Indexing.
Bước 1. Bạn nhấn chuột phải lên Start Menu => sau đó chọn Computer Management (như hình bên dưới).
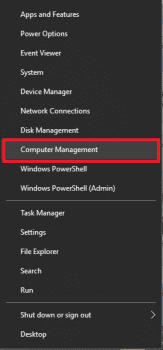
Bước 2. Trong cửa sổ mới, bạn click đúp chuột vào Services and Applications => sau đó chọn Services.
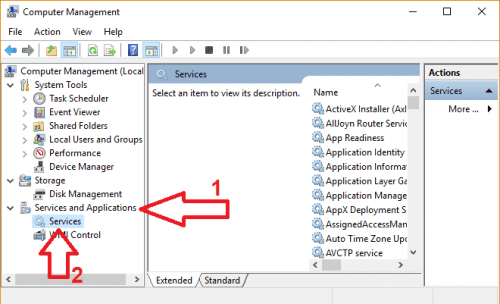
Bước 3. Trong danh sách dịch vụ bên phải cửa sổ => bạn tìm và nhấp đúp vào Windows Search (như hình bên dưới).
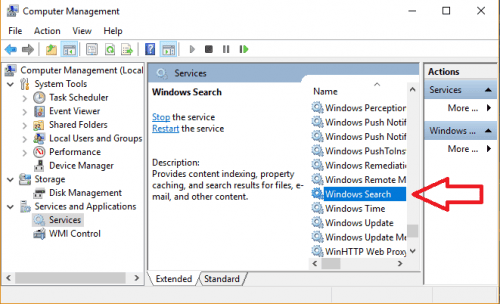
Bước 4. Cửa sổ mới hiện lên sau đó => bạn chọn Manual hoặc Disabled trong mục Startup type => cuối cùng nhấp chọn OK để lưu thiết lập.
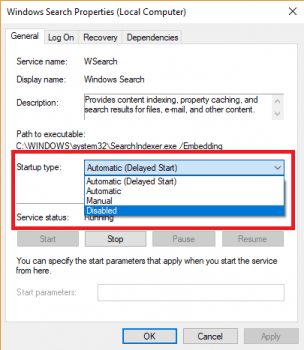
Tắt bớt tiến ích mở rộng trên trình duyệt
Nhiều tiện ích mở rộng trên trình duyệt là nguyên nhân gây ra tình trạng lag hoặc chậm khi duyệt web, hơn nữa đây cũng là vấn đề khiến máy tính của bạn bị giảm hiệu suất. Chính vì thế, để tăng tốc Win 10 thì bạn cần loại bỏ những tiện ích mở rộng. Cách thực hiện như sau.
– Cách gỡ bỏ hoặc vô hiệu hóa tiện ích khỏi Google Chrome
Bước 1. Bạn khởi động Google Chrome lên => sau đó click chọn dấu ba chấm dọc (như hình bên dưới).
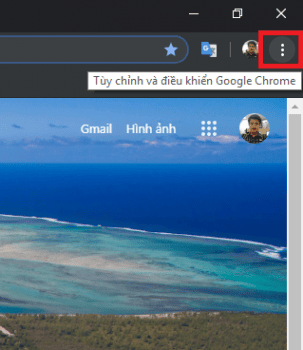
Bước 2. Cửa sổ menu xuất hiện, bạn nhấn chọn Tools/công cụ khác => sau đó chọn Extensions/Tiện ích mở rộng từ danh sách mở rộng (như hình bên dưới).
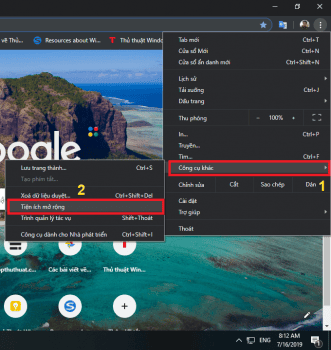
Bước 3. Trong danh sách tiện ích mở rộng, bạn xóa hoặc tạm thời tắt tiện ích qua thanh gạt (như hình bên dưới).
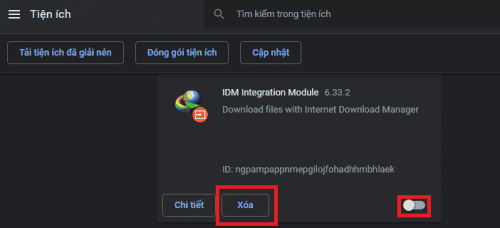
– Cách xóa hoặc vô hiệu hóa tiện ích khỏi Mozilla Firefox
Bước 1. Bạn mở Mozilla Firefox => sau đó nhấp vào biểu tượng Menu (như hình bên dưới).
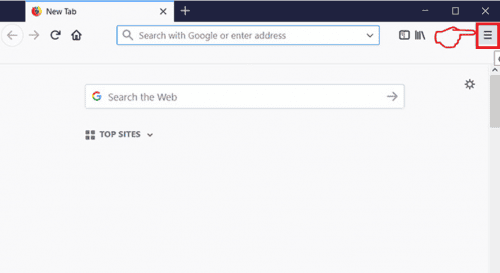
Bước 2. Trong menu thả xuống, các bạn chọn Add-ons (như hình bên dưới).
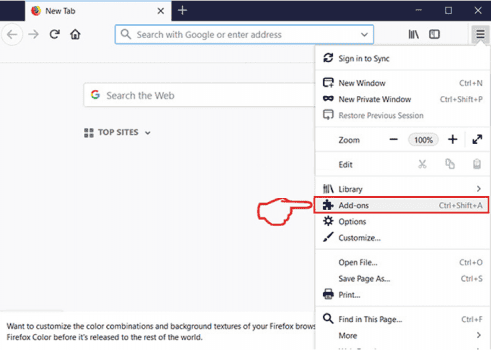
Bước 3. Lúc này bạn nhấn chọn tiện ích muốn xóa hoặc tắt => và click vào Disable hoặc Remove (như hình bên dưới).
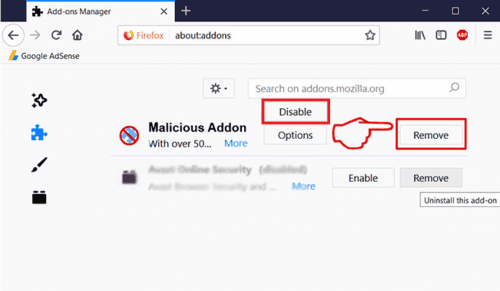
Bây giờ bạn cần khởi động lại trình duyệt để kích hoạt thay đổi.
Dọn file rác trong các ổ đĩa
Ổ đĩa bị đầy có thể làm chậm tốc độ xử lý của hệ thống, vì thế mà bạn cần định kỳ dọn sạch file dư thừa trên ổ đĩa bằng công cụ Disk Cleanup. Điều này rất cần thiết giúp tăng tốc Win 10 toàn diện. Để dọn dẹp ổ đĩa bằng công cụ Disk Cleanup có sẵn trên Win 10, các bạn làm như sau:
Bước 1. Bạn nhấn Windows + E để mở File Explorer => trong cửa sổ mới bạn chọn This PC (như hình bên dưới).
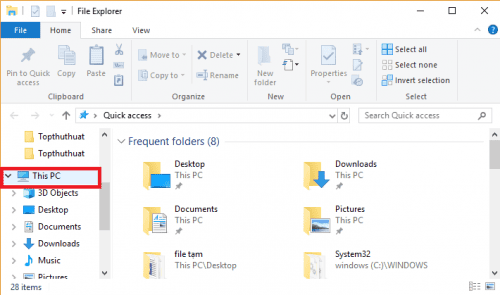
Bước 2. Ở đây bạn nhấp chuột phải lên Local Disk (C:) => sau đó chọn Properties từ menu.
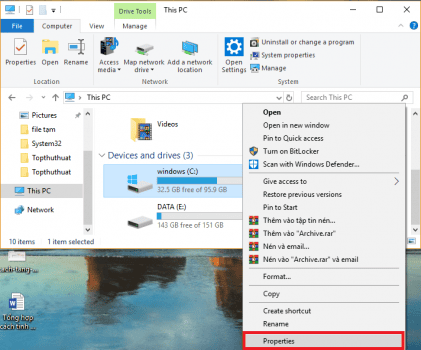
Bước 3. Trong cửa sổ mới xuất hiện, bạn chuyển sang tab General => sau đó click chọn Disk Cleanup trong phần Capacity (như hình bên dưới).
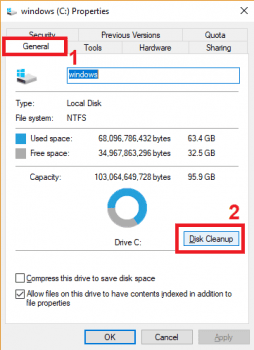
Bước 4. Cửa sổ mới hiện ra, bạn nhấp chọn dạng file bạn muốn xóa => sau đó nhấn chọn OK (như hình bên dưới).
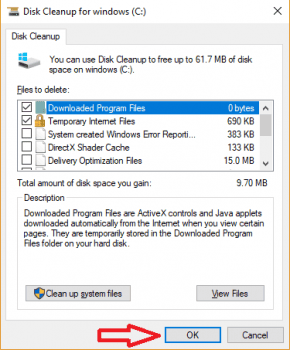
Đây cũng là giải pháp có thể giúp xóa Windows.OLD hiệu quả khi cài mới lại Windows 10 mà chưa xóa hệ điều hành cũ trong quá trình cài đặt.
Kích hoạt tính năng khởi động nhanh Fast Startup
Tính năng Fast Startup cho phép hệ thống khởi động máy tính nhanh hơn bằng cách sử dụng bộ nhớ đệm riêng biệt cho những tài nguyên cần thiết. Tính năng này giúp tăng tốc Win 10 toàn diện và cho trải nghiệm sử dụng máy tính tốt hơn.
Cách bật tính năng Fast Startup trên Win 10
Bước 1. Mở Control Panel trên Win 10
Bước 2. Trong cửa sổ Control Panel, các bạn nhấp chọn mục Hardware and Sound (như hình bên dưới).
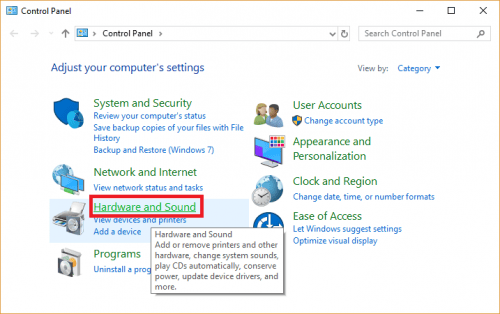
Bước 3. Giao diện mới xuất hiện, bạn nhấn chọn Change what the power buttons do trong mục Power Options (như hình bên dưới).
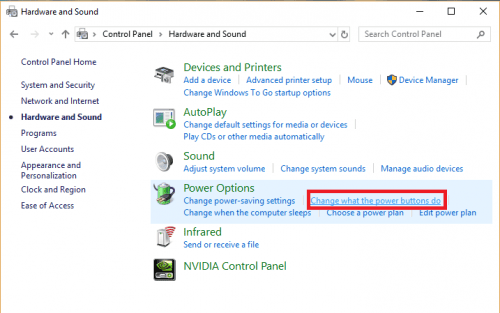
Bước 4. Tiếp theo, bạn nhấp vào Change settings that are currently unavailable.
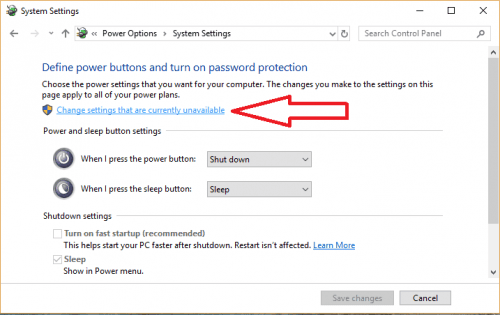
Bước 5. Bạn tích chọn Turn on fast startup (recommended) => cuối cùng nhấn vào Save changes (như hình bên dưới).
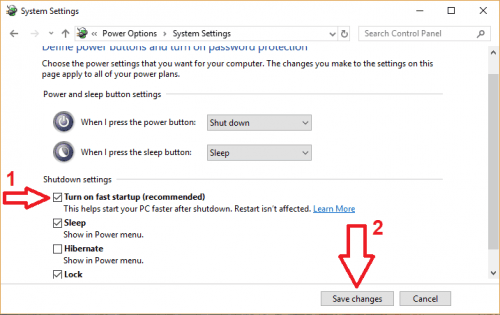
Tối ưu hóa RAM ảo
Với mọi máy tính có bộ nhớ RAM dung lượng thấp, việc chạy đa nhiệm sẽ khó khăn hơn. Giải pháp thường được đặt ra trong trường hợp này là nâng cấp RAM. Tuy nhiên, bạn có thể áp dụng biện pháp tăng cường bộ nhớ ảo.
Set RAM ảo là biện pháp tối ưu hóa phần mềm nhằm cải thiện khả năng xử lý dữ liệu của hệ thống. Windows sẽ sử dụng bộ nhớ ảo khi bộ nhớ RAM thực bị thiếu. Theo mặc định thì máy tính Win 10 sẽ quản lý vấn đề này, nhưng việc set bộ nhớ ảo một cách thủ công sẽ cho kết quả tốt hơn, và kết quả sẽ giúp tăng tốc Win 10 toàn diện.
– Cách tối ưu hóa bộ nhớ RAM ảo trên Windows 10
Bước 1. Truy cập vào Control Panel trên Win 10 => sau đó nhấp chọn System and Security (như hình bên dưới).
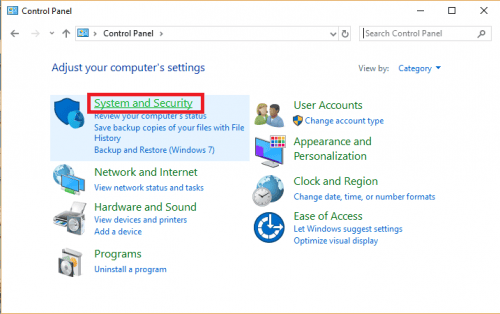
Bước 2. Cửa sổ mới xuất hiện, bạn nhấp chọn System => sau đó click vào Advanced system settings trong danh sách tùy chọn bên trái.
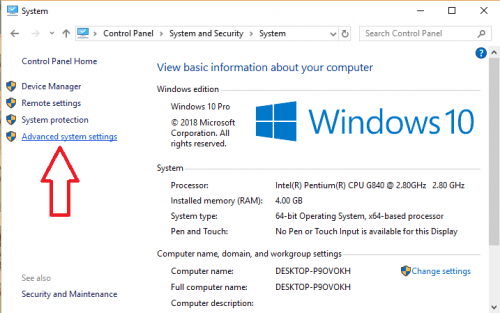
Bước 3. Cửa sổ mới hiện ra, bạn chuyển sang tab Advanced => chọn Settings trong mục Performance.
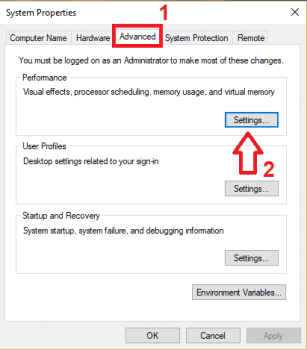
Bước 4. Tiếp tục chọn tab Advanced trong cửa sổ mới => và chọn Change trong mục Virtual Memory (như hình bên dưới).
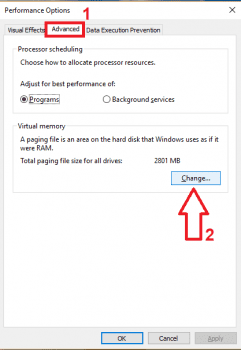
Bước 5. Trong cửa sổ mới, bạn bỏ chọn Automatically manage paging file size for all drives.
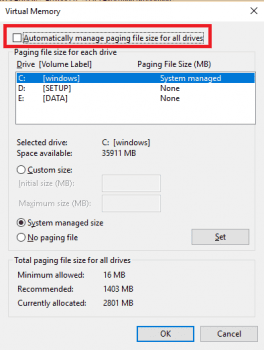
Bước 6. Tiếp theo, bạn click chọn ổ C: => sau đó chọn Custorm size để set RAM ảo.
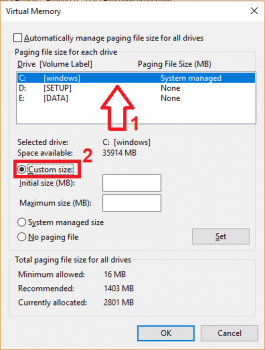
Bước 7. Lúc này bạn nhập giá trị trong ô Initial size (MB) bằng với kích thước RAM thật và Maximum size (MB) gấp đôi giá trị thực (chẳng hạn với kích thước RAM thực là 4GB, bạn nhập trong Initial size là 4000 MB và Maximum size thành 8000 MB).
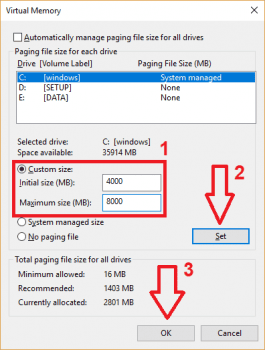
Bước 8. Cuối cùng bạn click vào nút Set => và nhấp chọn OK và khởi động lại máy để kích hoạt thiết lập.
Vô hiệu hóa Windows Tips
Nếu bạn là người mới làm quen với Windows 10 thì có thể tính năng Tips sẽ rất hữu ích, và để tránh thay đổi cấu hình vô ý. Tuy nhiên, nếu bạn là người dùng đã có kinh nghiệm thì nên tắt tính năng Tips để tăng hiệu suất sử dụng máy tính của mình.
Bước 1. Nhấn Windows + I => sau đó chọn System.
Bước 2. Cửa sổ mới hiện ra, bạn chọn Notifications & actions trong danh sách tùy chọn bên trái => sau đó tắt Show me tips about Windows.
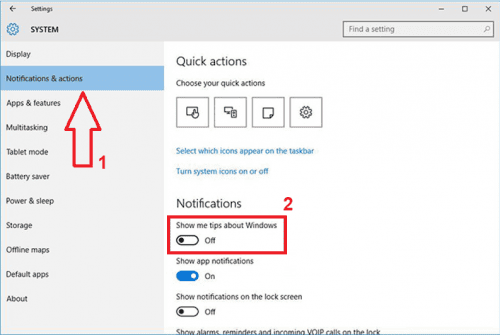
Tắt các dịch vụ không cần thiết chạy nền
Tắt các dịch vụ chạy nền không cần thiết sẽ không làm hại, ngược lại sẽ góp phần tăng tốc Win 10 toàn diện, bởi những dịch vụ này làm tiêu hao tài nguyên hệ thống. Để tắt hoặc kích hoạt thủ công các dịch vụ chạy dưới nền, các bạn thực hiện như sau:
Bước 1. Bạn mở hộp tìm kiếm trên Win 10 bằng cách nhấn Windows + S => sau đó nhập từ khóa services => và nhấp chọn kết quả hiện ra.
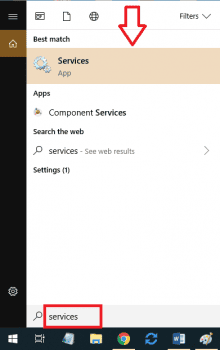
Bước 2. Trong cửa sổ hiện ra, bạn nhấp đúp vào dịch vụ muốn vô hiệu hóa => sau đó chọn Disabled để vô hiệu hóa, hoặc Manual để kích hoạt bằng tay dịch vụ trong mục Startup type.
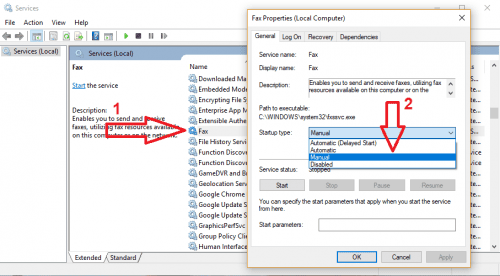
Xem danh sách các tác vụ mà bạn có thể tắt để tăng tốc cho Windows 10: Helper, Offline Files, Program Compatibility Assistant Service, Portable Device Enumerator Service, Secondary Logon, Security Center, Windows Error Reporting Service, and Windows Image Acquisition (WIA)
Tắt các tính năng không cần thiết
Trên Windows 10, người dùng được hỗ trợ nhiều tính năng tùy chọn như .NET, PowerShell, Telnet, Media… Tuy nhiên, có thể bạn sẽ không sử dụng tới hoặc không hữu ích đối với bạn nhưng vẫn chiếm dung lượng bộ nhớ hệ thống. Vì thế, để giúp máy tính chạy nhanh hơn thì bạn hãy tắt chúng đi.
– Cách tắt các tính năng không cần thiết trên Win 10
Bước 1. Nhấn kết hợp phím Windows + X => sau đó chọn Programs and Features/ Apps and Features (như hình bên dưới).
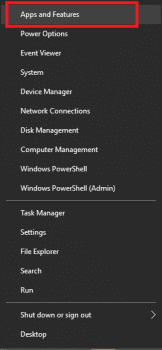
Bước 2. Cửa sổ mới xuất hiện, bạn điều hướng xuống dưới chọn Programs and Features trong tùy chọn mở rộng bên phải.
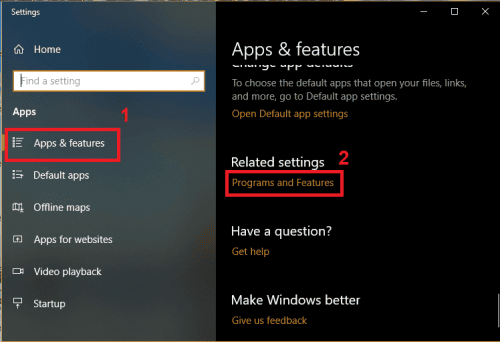
Bước 3. Tiếp tục nhấp chọn Turn Windows features on or off trong tùy chọn bên trái cửa sổ mới.
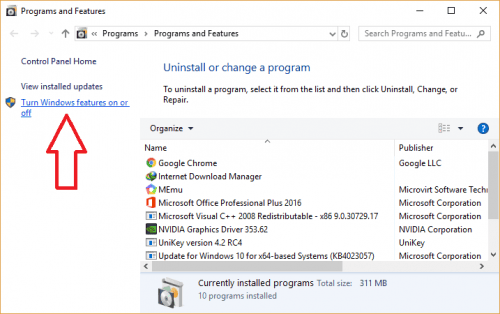
Bước 4. Trong cửa sổ Windows features, bạn bỏ tích những tính năng không dùng tới => sau dó nhấn OK.