Trong quá trình sử dụng ứng dụng Zoom, bạn hay gặp lỗi Invalid Meeting ID khi vào phòng học. Trong bài viết này, mình sẽ hướng dẫn 4 cách sửa lỗi Invalid Meeting ID trên Zoom.
Lỗi Invalid Meeting ID trên Zoom là gì?
Nếu bạn đang cố gắng tham gia một phòng học và thấy ô thông báo lỗi Invalid Meeting ID, điều đó có nghĩa là ID cuộc họp trên web của bạn không hợp lệ hoặc nó không đúng mã phòng bạn muốn tham gia.
Các nguyên nhân có thể xảy ra gây ra lỗi Invalid Meeting ID trong Zoom:
- Cuộc họp có thể đã hết hạn, hết thời gian học
- Do bạn đăng nhập tài khoản trên nhiều thiết bị (máy tính, điện thoại, máy tính bảng,….)
- Bạn có thể nhận một ID cuộc họp sai
- Bạn có thể đã nhập sai ID cuộc họp
- Người khởi tạo cuộc họp (Host) đã kết thúc cuộc họp đó.
- Lỗi kết nối Internet
Cách sửa lỗi Invalid Meeting ID trên Zoom
Lỗi Invalid meeting ID (3001) xảy ra vì bạn có thể đã nhập ID không đúng theo thứ tự bảng chữ cái hoặc ID đã hết hạn. Bạn có thể thử sao chép và dán ID được cung cấp hoặc sử dụng liên kết để tránh sự cố này. Để kiểm tra lại sự cố, hãy thử mở lại ứng dụng Zoom, nhập ID cuộc họp và tham gia lại, nếu vẫn thấy sự cố tương tự, hãy làm theo các cách dưới đây.
Cách 1: Gỡ Zoom hoàn toàn và tải lại bản Zoom mới
Một trong những cách mà bạn có thể sử dụng đó là sử dụng phần mềm gỡ hoàn toàn Zoom trên máy tính sau đó tải bản Zoom mới nhất theo link dưới đây. Bản Zoom mới sẽ sửa các lỗi hiện có trên phiên bản Zoom hiện tại.
Cách 2: Đăng xuất tất cả thiết bị khác
Thông báo invalid meeting ID xuất hiện có thể là do bạn đăng nhập tài khoản trên nhiều thiết bị (máy tính, smartphone,….). Hoặc đăng nhập nhiều tài khoản email trên một trình duyệt.
Bước 1: Mở ứng dụng Zoom trên máy tính. Tại màn hình chính, click vào ảnh đại diện Zoom ở góc phải
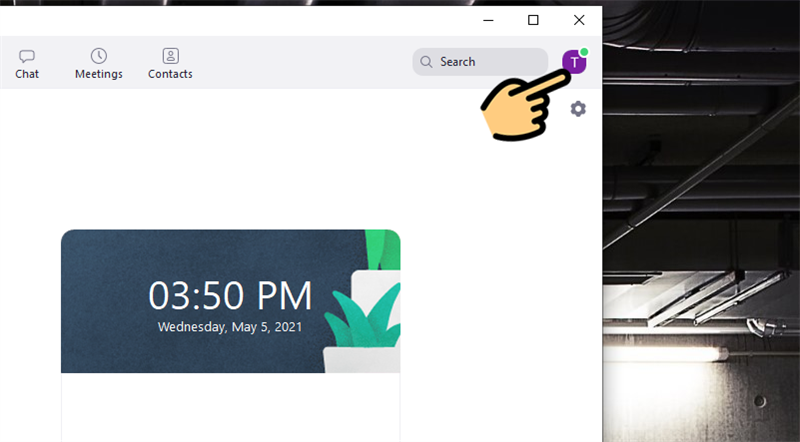
Click vào ảnh đại diện Zoom ở góc phải
Bước 2: Chọn mục My Profile (Hồ sơ của tôi)
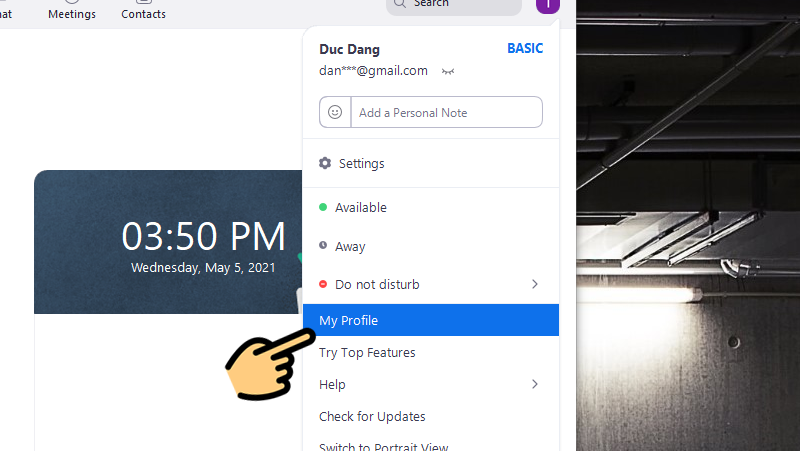
Chọn mục My Profile
Bước 3: Hiện ra giao diện trên trang web, bạn kéo xuống cuối dòng và chọn mục Đăng xuất tôi khỏi tất cả thiết bị
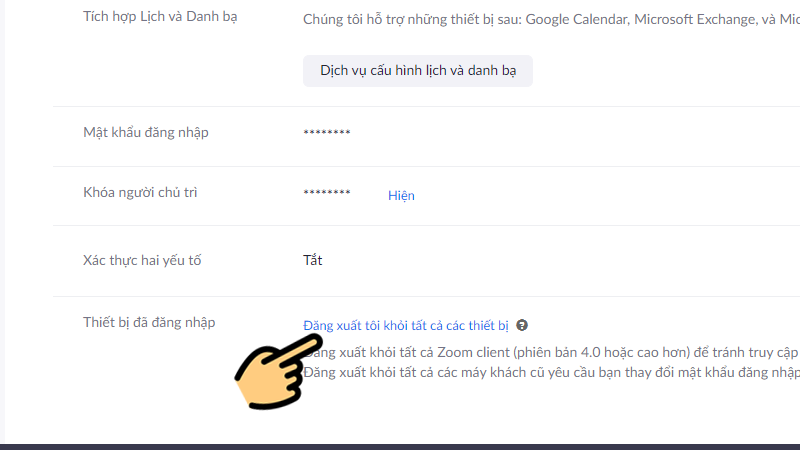
Chọn mục Đăng xuất tôi khỏi tất cả thiết bị
Bước 4: Đăng nhập vào lại phần mềm Zoom trên máy tính và vào cuộc họp lại
Cách 3: Sửa lỗi bằng cách xóa dữ liệu app Zoom (cho Android)
Bước 1: Vào Cài đặt > Chọn Ứng dụng
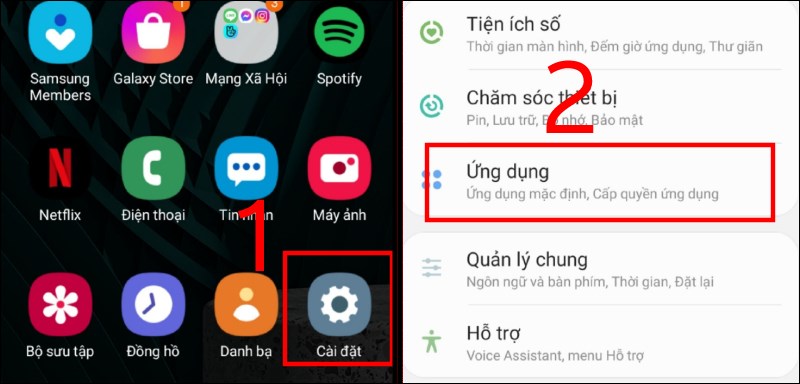
Vào Cài đặt > Chọn Ứng dụng
Bước 2: Chọn ứng dụng Zoom > Nhấn vào Lưu trữ.
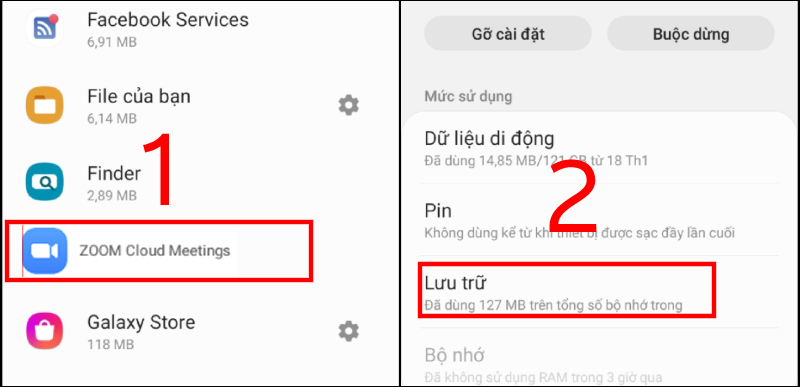
Chọn ứng dụng Zoom > Nhấn vào Lưu trữ.
Bước 3: Nhấn Xóa dữ liệu > Chọn OK khi bảng hỏi hiện ra
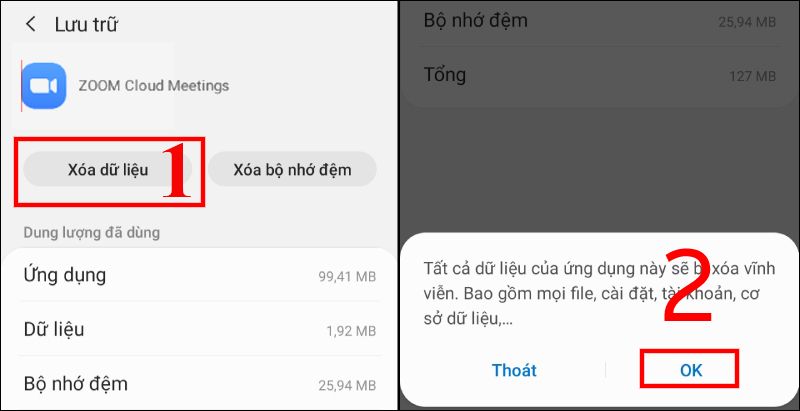
Nhấn Xóa dữ liệu
Bước 4: Mở lại ứng dụng Zoom và vào phòng học
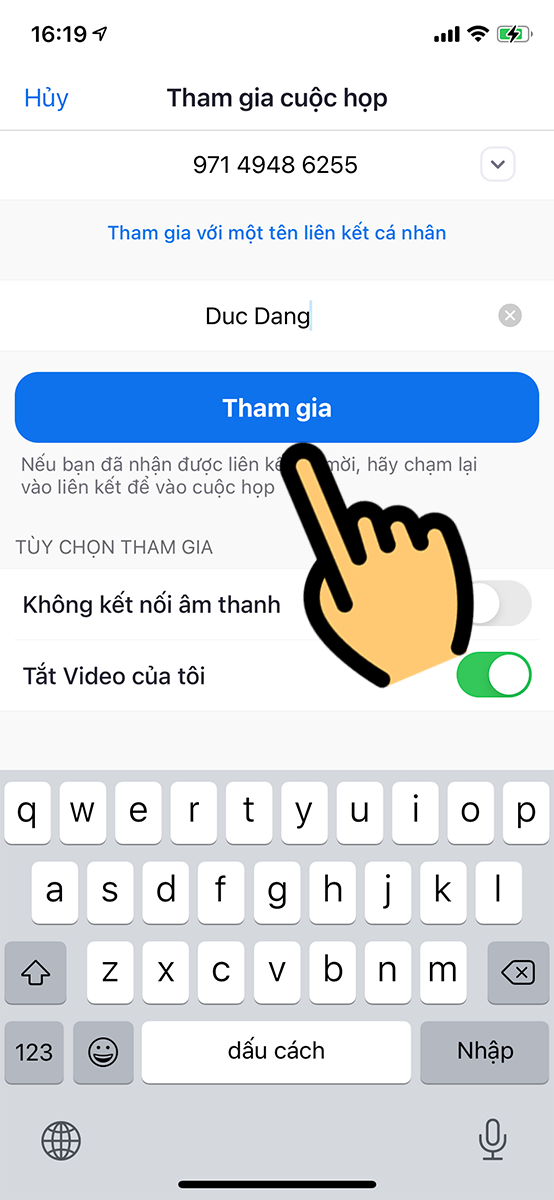
Mở lại ứng dụng Zoom và vào phòng học
Cách 4: Sửa lỗi bằng cách khởi động lại app Zoom (cho iOS)
Nếu bạn thấy thông báo invalid meeting ID (ID cuộc họp không hợp lệ) khi cố gắng bắt đầu cuộc họp của mình, bạn hãy khởi động lại App Zoom cho iOS dưới đây
Bước 1: Tại màn hình điện thoại iPhone, bạn vuốt chậm từ cạnh dưới màn hình lên đến khi các app hiện ra. Đối với iPhone có nút Home, bạn nhấn 2 lần nút Home
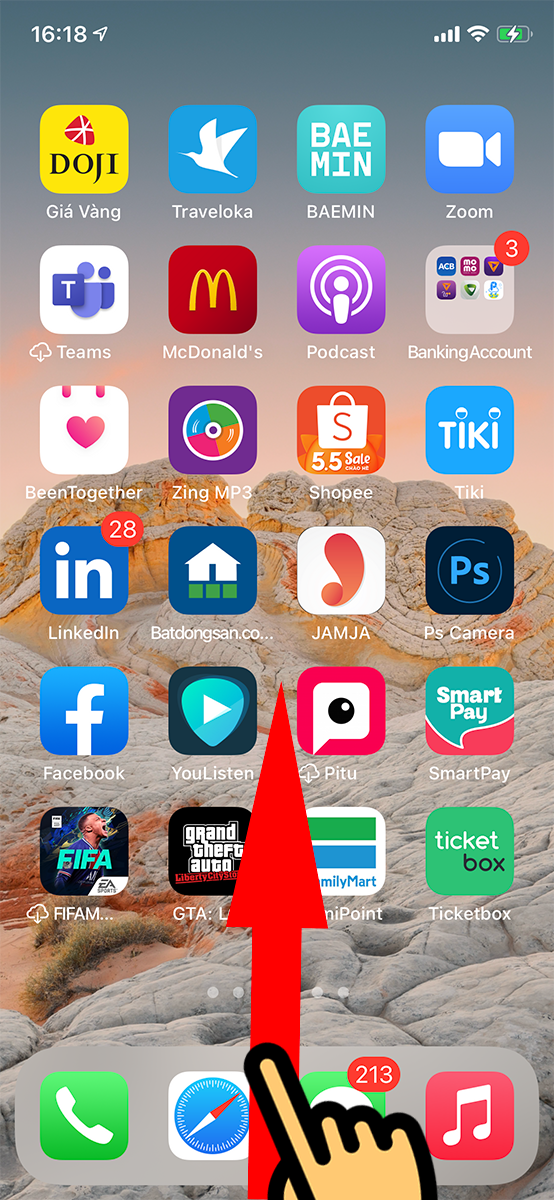 Vuốt chậm từ cạnh dưới màn hình lên
Vuốt chậm từ cạnh dưới màn hình lênBước 2: Tìm ứng dụng Zoom và kéo lên phía trên để tắt ứng dụng
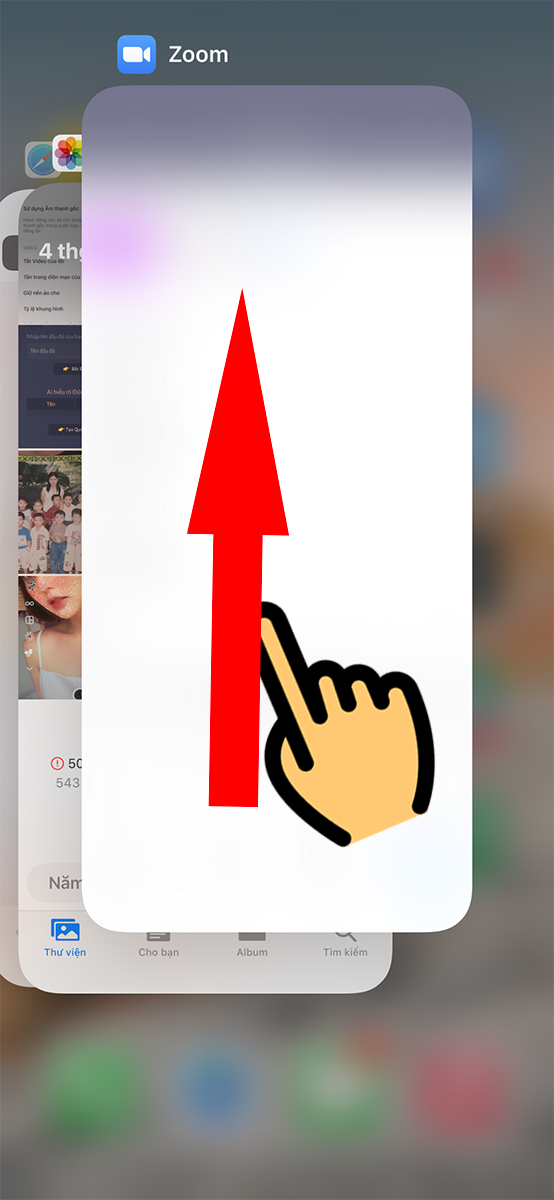
Tìm ứng dụng Zoom và kéo lên phía trên
Bước 3: Mở lại ứng dụng Zoom và vào phòng học
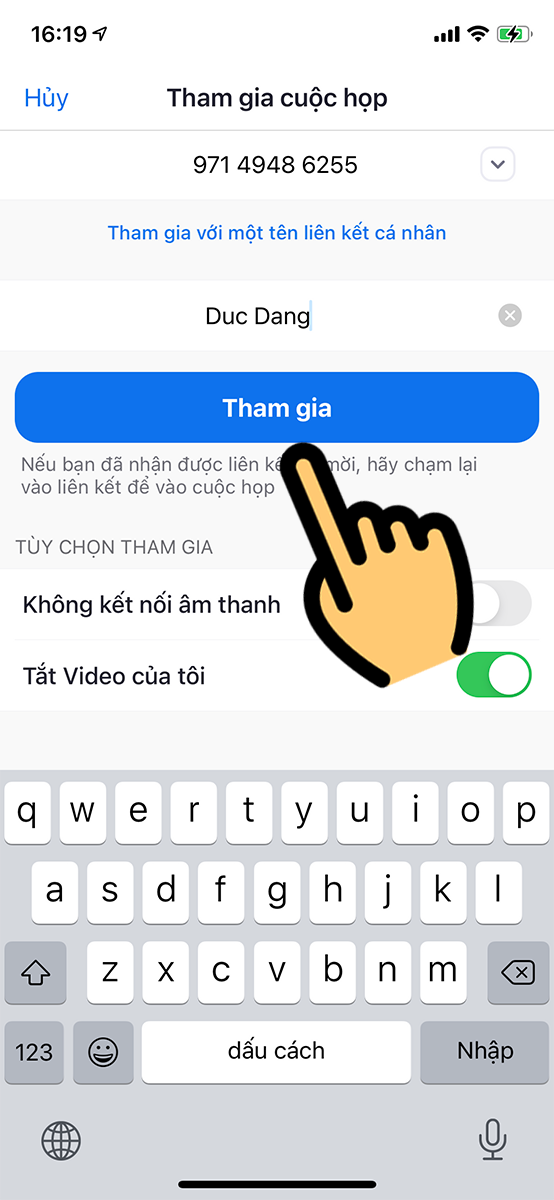
Mở lại ứng dụng Zoom và vào phòng học
Cách 5: Liên hệ với chủ phòng
Nếu bạn gặp sự cố khi thực hiện các cách trên, hãy liên hệ với người đã tổ chức cuộc họp trên Zoom và yêu cầu họ cung cấp cho bạn ID phòng chính xác.

