Ổ C bị đầy mà không biết lý do? Đây là một điều khá là tồi tệ, làm việc không hiệu quả, đôi khi khiến nhiều chương trình không thể khởi chạy….đây là điều mà hầu hết các máy tính hoạt động một thời gian thường mắc phải, hãy cùng meohay.vn tìm hiểu nguyên nhân và cách khắc phục qua bài viết này nhé.
Nguyên nhân ổ C bị đầy
Ổ C bị đầy có khá nhiều nguyên nhân, chẳng hạn như: Cài quá nhiều phần mềm, có quá nhiều file rác, file tạm trong máy tính, máy tính dính Virut…..Nếu máy tính của bạn cũng đang gặp phải tình trạng Ổ C đầy không rõ nguyên nhân, hãy lần lượt thực hiện những cách dưới đây, đảm bảo sự cố sẽ được khắc phục nhé.
Những cách khắc phục ổ C bị đầy
Giải phóng dung lượng ổ C vì Zalo nó “chiếm ” quá nhiều dung lượng
1./ Xóa ZaloPC và dữ liệu, cài lại mới → Cách này chắc chắn bị chửi và User sẽ không tải lại được các file hay hình ảnh đã lưu trên máy của họ.
2./ Bỏ ZaloPC và dùng Zalo phiên bản Web → Cách này cũng không phải là lựa chọn tốt khi họ muốn lưu trữ các file lâu hơn.
3./ Chia lại Disk cho ổ C nhiều hơn → Rất phù hợp và là một lựa chọn hiệu quả, nhưng nếu ổ C đã là 1 Disk với 1 Parttiton C thôi ( này các máy nâng cấp SSD hay dòng ASUS 128G SSD + 1TB HDD hay bị )
4./ Phân tích ZaloPC lưu trữ trên Local Disk C và di chuyển nó sang ổ D để giải phóng và chứa nhiều hơn nội dung cho Zalo mà ứng dụng không hề bị thay đổi về mặt lưu trữ hay tinh chỉnh gì cả.
- Trong hình dưới là ông thần Zalo đang chiếm hết ổ C vốn nghèo nàn.
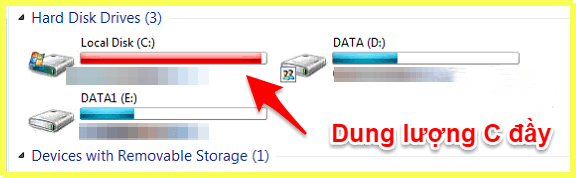
- Và lựa chọn thứ 4 là phù hợp nhất cho bối cảnh này, các bạn cùng Tùng chuẩn bị nhiên liệu để làm việc này nhé, sau khi xong User sẽ thả tim và hun phặc phặc !
- WinDirStat – Dùng để phân tích file và thư mục ổ đĩa rất trực quan : https://drive.google.com/file/d/1RceT0MOCyGMYvLkVNW5xpFTR-p0bwZ_1/view?usp=sharing
- Symlink Creator – Dùng để Move ZaloPC như một bí thuật ! – https://drive.google.com/file/d/1p90Rti0puJRp561Mljla3tRZlomH58h7/view?usp=sharing
- Pass là 1155 hoặc @#!1155 nếu có anh em nghen !
Rồi, đủ công cụ rồi, chiến thôi !
🔸 Chạy WinDirStat và chọn Drive C để quét nhé, quá trình này mất vài phút, tùy theo dung lượng ổ C của bạn, với SSD chắc chắn là nhanh hơn.
- Trong hình các bạn thấy, ZaloPC chiếm trọn ổ C của người dùng rồi, hầu hết là các file ảnh và file microsoft office, rồi tới video gởi nhận trong quá trình làm việc.
- Đây cũng là thư mục hết sức nhạy cảm các bạn nhé. Đối với Windows 10 các bạn nên bật mặc định Bitlocker cho toàn bộ Disk cho an toàn, nó sẽ mã hóa ổ C này cùng với các hình ảnh “ nhạy cảm ” mà các bạn yêu nhau hay gởi qua Zalo Desktop. 😁
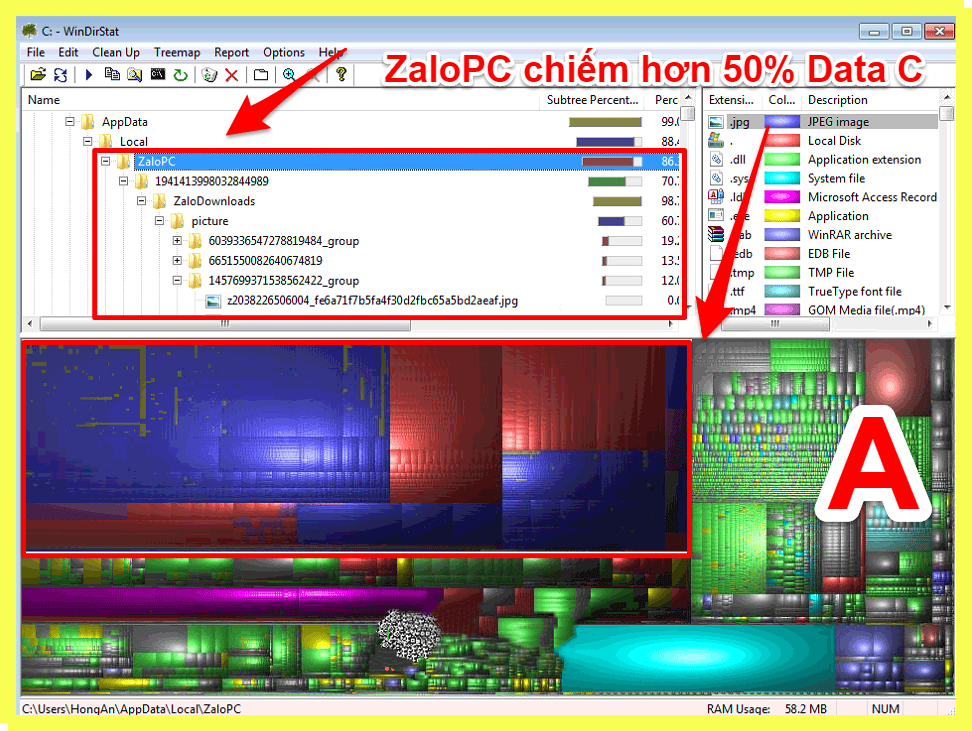
🔸 Sau khi phân tích xong bạn ấn chuột phải lên ZaloPC và chọn Explorer để mở cửa sổ chứa folder ZaloPC luôn cho nhanh.
- Tất nhiên bạn có thể tự vào : C:\Users\xxx\AppData\Local\ZaloPC ( trong đó xxx là tên tài khoản của bạn )
🔸 Các bạn nhớ exit hoàn toàn tiến trình Zalo.exe trước khi thực hiện nhé.
- Copy toàn bộ ZaloPC sang D hoặc thư mục nào tùy bạn sắp xếp. Mình muốn các bạn Copy thay vì Cut hay Move vì tiến trình có gián đoạn khi Copy không sao, chứ đang Move hay Cut mà mất điện hay này nọ mất công phải check file….phát sinh việc nữa dễ nổi cáu quýnh luôn User.
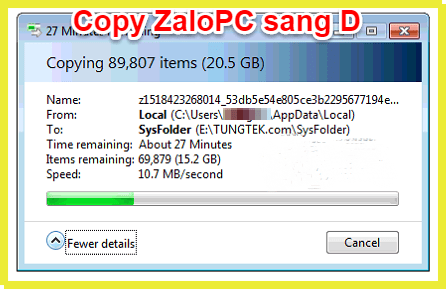
- Sau khi Copy xong qua D:\ZaloPC ( ví dụ đường dận này đi ha ) tới phiên làm việc của anh Symlink Creator.
- Rename luôn ông ZaloPC bên Local thành ZaloPC-bak đi, khoan xóa hẳn nhé.
🔸 Các bạn chạy chương trình Symlink Creator.
- Ở link folder bạn điền đường dẫn cũ của ZaloPC ( hình )
- Đích thì điền đường dẫn mới thôi hoặc điều hướng bằng explorer í.
- Type of link : Symbolic Link
- Tạo Link thôi.
- Khi đó Symbolic sẽ tạo một Shortcut ZaloPC để đánh lừa tiến trình Zalo.exe rằng mọi thứ vẫn như chưa từng xãy ra !!!
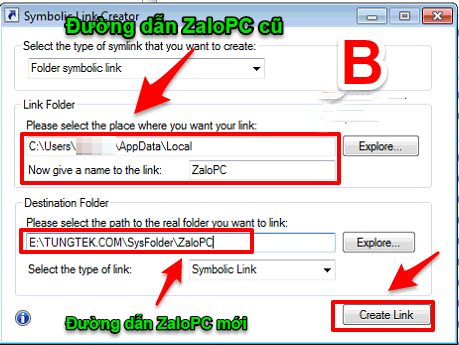
🔸 Nào, chạy ZaloPC lên và tận hưởng !
- Nếu crash hay gì thì do bạn ăn ở, chứ mình làm thì ăn ngay ( đùa chứ có lổi cứ comments ha )
- Xóa ZaloPC-bak để giải phóng Drive C bạn nhé.
Ổ C bị đầy do cài quá nhiều phần mềm
Việc làm đầu tiên khi bạn muốn giảm dung lượng ổ C đó là hãy xem những phần mềm nào bạn cài lên máy tính mà không sử dụng đến thì tốt nhất nên gỡ bỏ chúng đi, bởi các phần mềm này chiếm khá nhiều dung lượng trên ổ cứng.
Để gỡ các phần mềm thì các bạn có thể vào Control Panel chọn mục Uninstall Program sau đó chuột phải lên ứng dụng bạn muốn gỡ và chọn Uninstall.
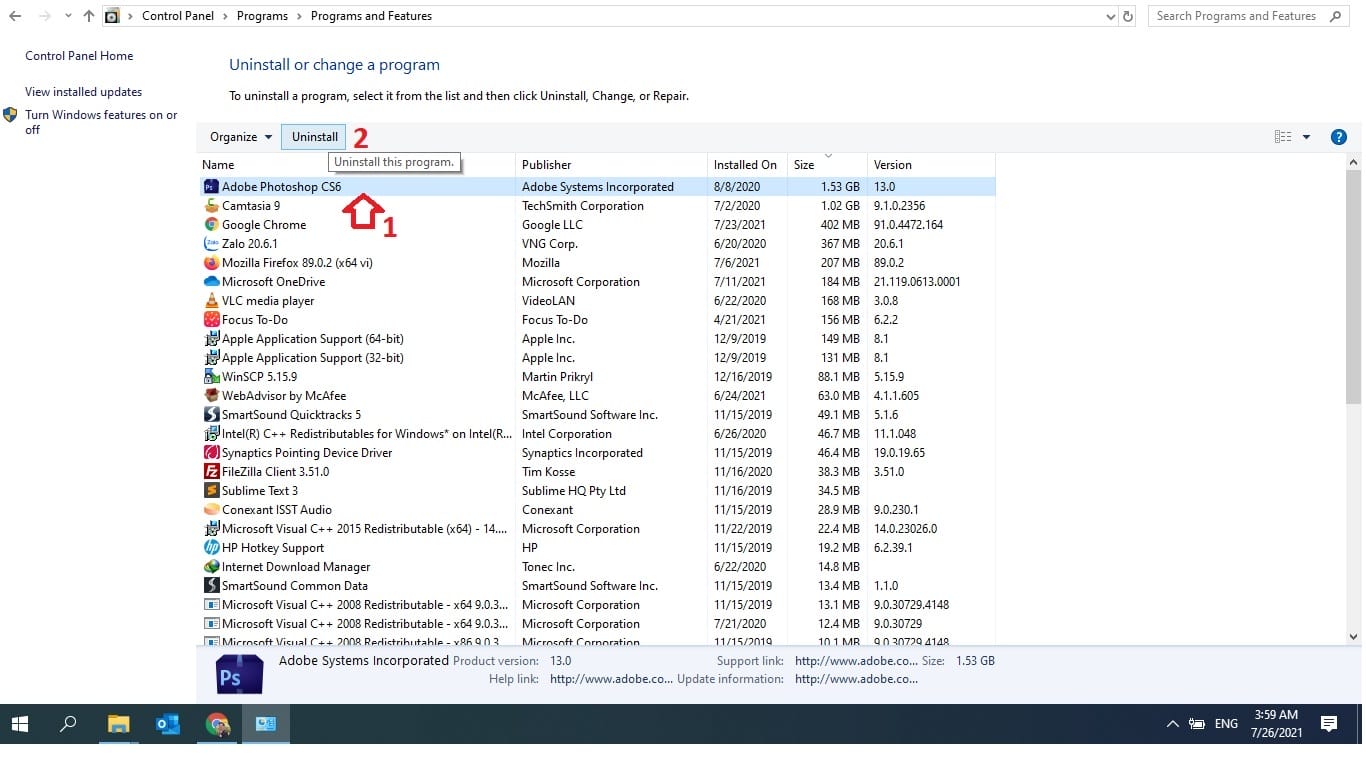
Ngoài ra các bạn có thể sử dụng các phần mềm hỗ trợ gỡ cài đặt ứng dụng như: Iobit Uninstall, Your Uninstall, Ccleaner..v.v..để gỡ tận gốc các ứng dụng.
Ổ C bị đầy dữ liệu do thùng rác không được dọn dẹp
Khi các bạn xoá bất kỳ một file nào đó thì nó sẽ không mất hẳn mà sẽ được lưu trong thùng rác, việc này sẽ giúp các bạn có thể khôi phúc file đã xoá nếu bạn không may xoá nhầm dữ liệu quan trọng. Tuy nhiên nếu các bạn để quá lâu mà không xoá sạch thùng rác thì dung lượng của ổ C sẽ bị chiếm hữu rất nhiều.
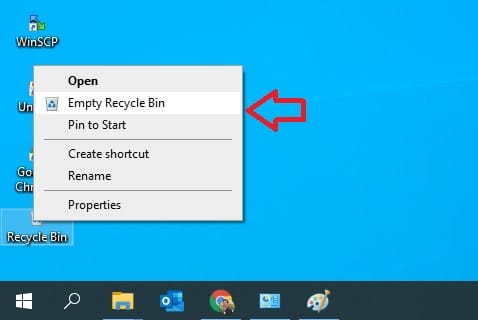
Để xử lý tình trạng ổ đĩa C bị đầy trong trường hợp này chúng ta chỉ việc dọn sạch các thư mục trong thùng rác là xong. Để làm trống thùng rác các bạn chỉ cần chuột phải lên biểu tượng thùng rác và chọn Empty Recycle Bin là xong.
Ổ đĩa C bị đầy do quá nhiều file rác, file tạm
Trong quá trình hoạt động thì windows sẽ sinh ra rất nhiều các file tạm và file rác, những file này được lưu trữ trong ổ C và không chịu biến mất. Lâu ngày các file này càng một nhiều và sẽ khiến ổ C bị đầy, đồng thời giảm hiệu năng hoạt động máy tính. Chính vì vậy chúng ta nên thường xuyên dọn dẹp các file rác trong ổ C.
Để dọn dẹp file rác trong ở C chúng ta sẽ sử dụng công cụ Disk Cleanup được tích hợp sẵn trong Windows, vì vậy sẽ không cần cài các phần mềm dọn dẹp nào khác lên máy tính. Các bước làm như sau:
Bước 1: Các bạn chuột phải lên ổ C chọn Properties
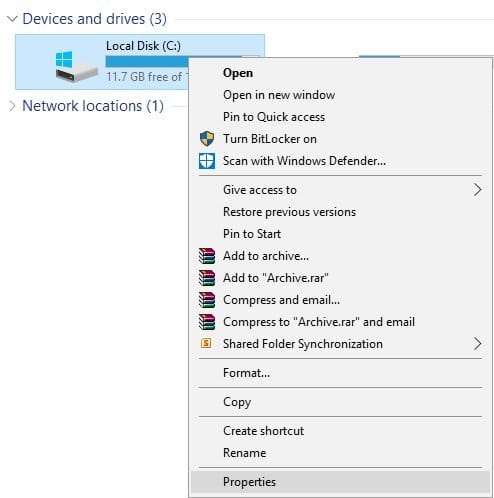
Bước 2: Trong cửa sổ Properties các bạn chọn Disk Cleanup
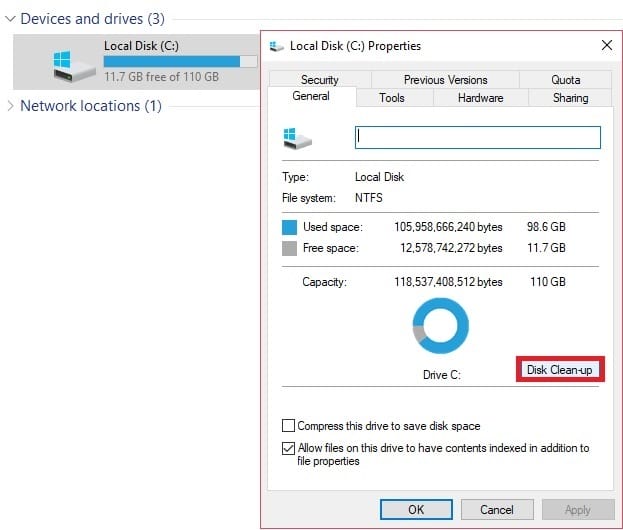
Bước 3: Các bạn tiếp tục chọn Clean up system files
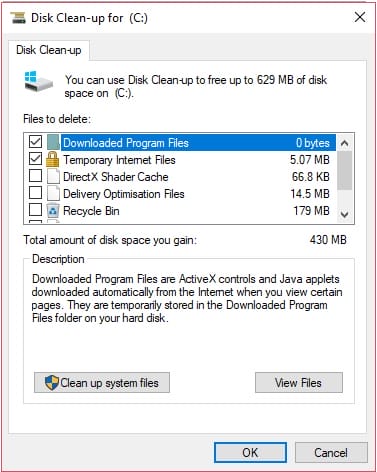
Bước 4: Trong cửa sổ này các bạn hãy tích chọn vào tất cả các mục, đây chính là các file rác mà chúng ta cần xoá. Như hình dưới các bạn có thể thấy có file lên tới hơn 3Gb, tích chọn xong các bạn nhấn OK
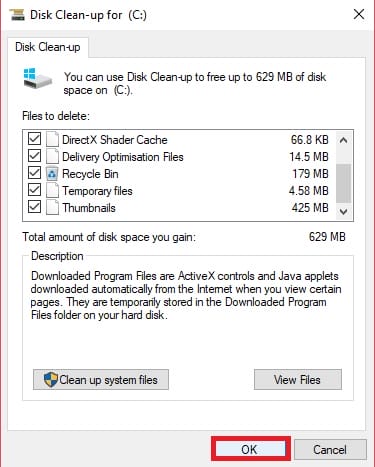
Thông báo hiện lên các bạn nhấn Delete files sau đó ngồi đợi để windows xoá hết các file rác, nếu file rác trong máy tính của bạn nhiều thì thời gian xoá sẽ khá lâu, hãy kiên nhẫn!
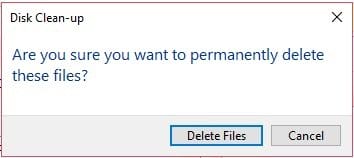
Ổ C bị đầy bất thường do Virus
Nếu bạn đã thử tất cả các cách làm trên nhưng vẫn gặp hiện tượng ổ C ngày càng đầy hay ổ C bị đầy bất thường thì có lẽ máy tính của bạn đã bị nhiễm Virus.
Đối với những bạn đã cài phầm mềm diệt Virus, các bạn nên chạy Scan một lượt toàn bộ hệ thống của mình để loại trừ các virus, mã độc có hại khiến bộ nhớ bị đầy. Nếu cẩn thận hơn , hãy lựa chọn chế độ chạy quét tự động để đảm bảo sự an toàn cho máy tính của mình nhé !
Nhưng nếu chưa cài phần mềm diệt Virus thì bạn cũng đừng lo lắng quá. Phần mềm Window Defender được cài đặt sẵn trong máy tính cũng tương đối đủ mạnh để giúp bạn diệt Virus, khắc phục tình trạng ổ C đầy bất thường do virus gây nên rồi.
Các file update của Window khiến ổ C bị đầy
Microsoft thường xuyên tung các bản update cho windows 10 để vá lỗi hoặc nâng cấp. Tất nhiên khi update thì windows sẽ tải các file update về máy tính sau đó cài đặt, nhưng sau khi cài đặt update xong thì các file update này không tự xoá đi và vẫn lưu trữ trong ổ C. Lâu ngày dung lượng của các file này sẽ trở lên rất nhiều và chiếm dụng không gian lưu trữ, đó là lí do ổ C đầy sau khi update win 10. Chính vì vậy để giải phóng ổ C chúng ta sẽ xoá những file update dư thừa này đi.
Các bạn truy cập vào thư mục ở địa chỉ sau:
C:\Windows\SoftwareDistribution\Download
Sau đó bạn xóa hết các Files trong thư mục đó
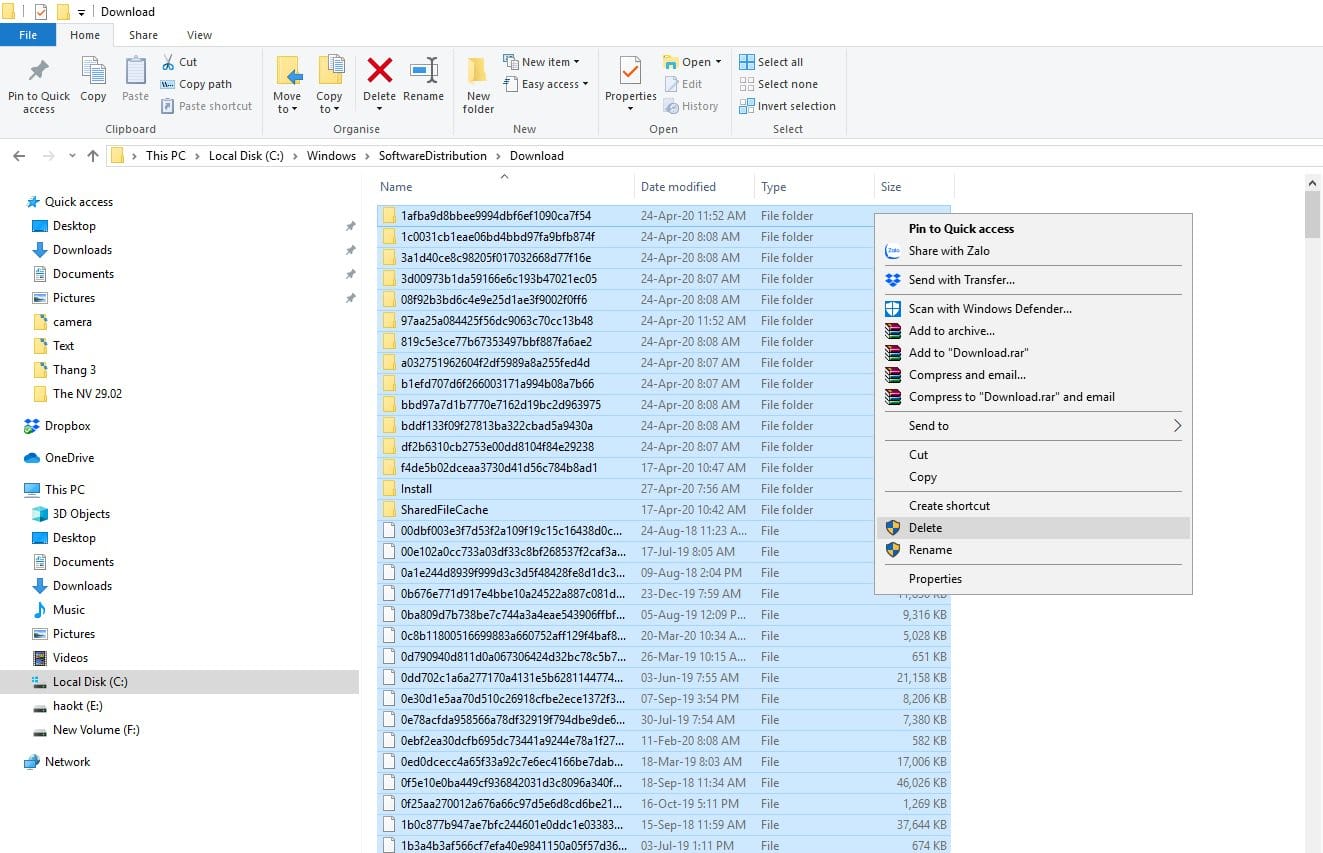
Xóa các tập tin tạm thời để giải phóng ổ C bị đầy bất thường
Khi ổ cứng bị đầy không rõ nguyên nhân, bạn hãy chú ý đến các tập tin tạm thời như tập tin cài đặt Windows, nhật ký nâng cấp, bộ đệm…
Bước 1. Nhấn tổ hợp Windows + R xuất hiện hộp Run, gõ prefetch rồi nhấn Enter
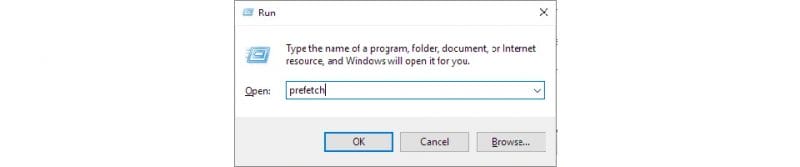
Bước 2. Nhấn Ctrl + A chọn tất cả sau đó nhấn Delete
Bước 3. Tiếp tục nhập % temp% vào hộp thoại Run và nhấn Enter

nBước 4. Tiếp tục Nhấn Ctrl + A để chọn tất cả rồi nhấn Delete
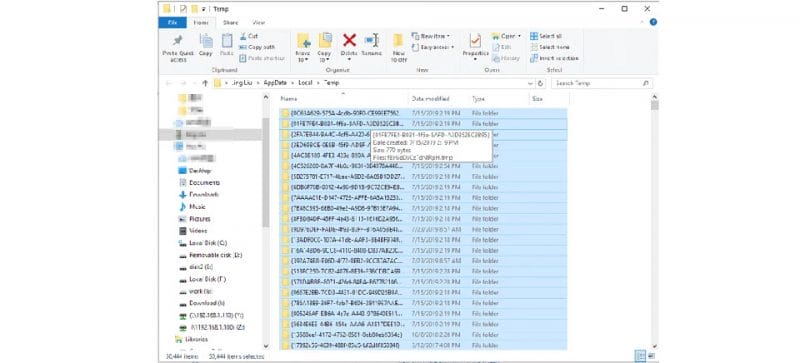
Bước 5. Một lần nữa nhập Recent vào hộp thoại Run và nhấn Enter

Bước 6. Nhấn Ctrl + A để chọn tất cả tệp và nhấn Delete.
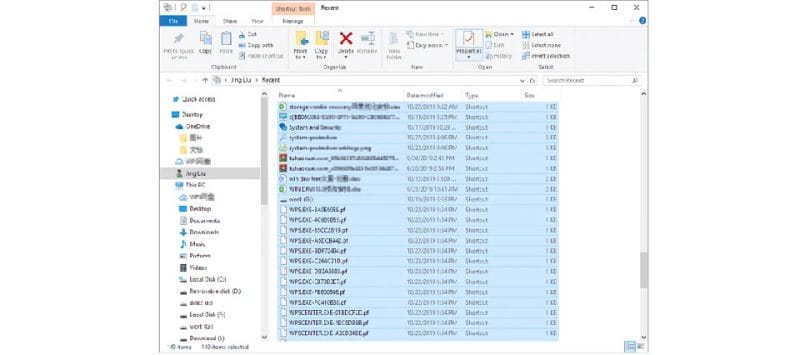
Chuyển hết các file không phải của hệ thống ra ổ đĩa khác
Tôi thấy có khá nhiều bạn tải nhạc, video clip, hình ảnh,….về lưu ngay trong thư mục Donwload, hoặc lưu ngay trong màn hình Desktop, những thư mục này lại nằm trong ổ C, vì thế hiển nhiên ổ đĩa C sẽ bị đầy lên nhanh chóng.
Vì vậy hãy kiểm tra kỹ, nếu bạn cũng có các file (không phải của hệ thống) như: Video clip, nhạc, hình ảnh, phần mềm chưa cài đặt…chứa trong các thư mục trong ổ C thì hãy chuyển hết ra các ổ khác như ổ E, ổ D….
Các file update của Window khiến ổ C đầy bất thường
Microsoft thường xuyên tung ra các bản update cho Windows để vá lỗi hoặc nâng cấp. Tất nhiên khi update thì Windows sẽ tải các file update về máy tính sau đó sẽ cài đặt, nhưng sau khi cài update xong thì các file update này sẽ không tự xoá đi và vẫn lưu trữ trong ổ C. Lâu ngày dung lượng của các file này sẽ rất nhiều và chiếm dụng nhiều không gian lưu trữ, đó là lý do ổ C đầy sau khi update Windows. Chính vì vậy để giải phóng ổ đĩa chúng ta sẽ xoá các file update dư thừa này đi.
Các bạn truy cập vào thư mục sau: C:\Windows\SoftwareDistribution\Download. Sau đó xóa hết các Files trong thư mục đó
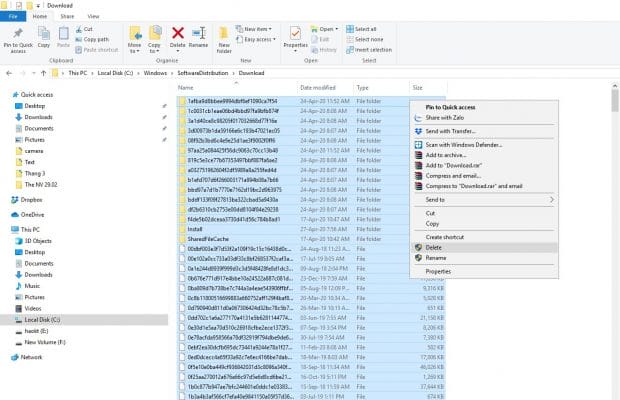
Hiển thị các tập tin & thư mục ẩn khi sửa lỗi ổ cứng bị đầy bất thường
Đối với trường hợp ổ cứng hiển thị đầy nhưng không thấy tập tin nào, bạn có thể thử bỏ tùy chọn ẩn tập tin và thư mục để xác định xem dung lượng ổ đĩa có bị chiếm bởi các thư mục hay tập tin ẩn hay không.
Cách hiển thị tập tin / thư mục ẩn trong Windows 10/8/7:
Bước 1. Mở Control Panel > File Explorer Options > Nhấp vào tab View > Đánh dấu vào ô phía trước Show hidden files, folder and drive.
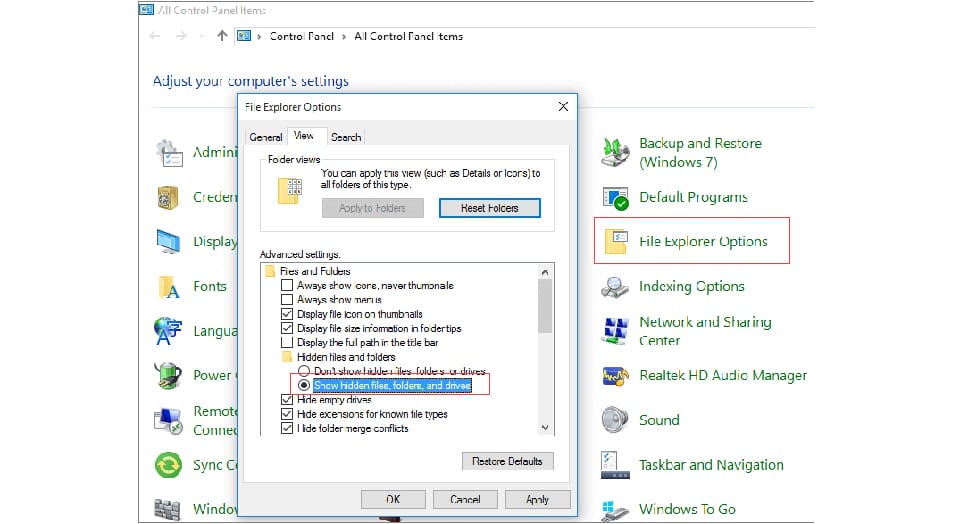
Bước 2. Quay lại ổ cứng có vấn đề và kiểm tra xem các mục ẩn đã chiếm dụng bao nhiêu dung lượng. Nếu cần, hãy xóa những tập tin hoặc thư mục ẩn mà bạn thấy không cần thiết.
Tính năng System Restore trên Windows
System Restore là tính năng rất hữu ích trên Windows, cho phép phục hồi máy tính về trạng thái thời điểm hoạt động gần nhất vì khi máy tính có sự thay đổi gì nào, tính năng này sẽ giúp sao lưu lại và tạo điểm phục hồi cho bạn phòng trường hợp virus. Nhưng thực tế thì rất ít người dùng tới tính năng này, nếu bạn sử dụng tính năng này và thấy dung lượng ổ đĩa tăng bất thường thì là do cái này.
Hướng dẫn khắc phục: Vào My Computer, click chuột phải chọn Properties, rồi chọn System protection ở bên trái. Trong tab System Protectionbạn chọn ổ C, bấm Configure. Tích vào Disable system protection hoặc Turn off system protection nếu dùng Windows 7, một bảng xuất hiện và bạn chọn Yes rồi bấm Ok.

